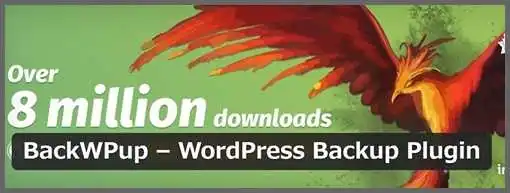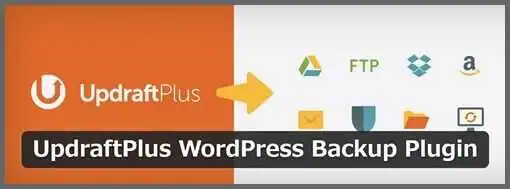WordPressを利用していると、予想外のトラブルに遭遇することがあります。
例えば不具合の発生やサーバーの通信障害、ハッキングによる不正アクセスなどです。
最悪の場合、これらのトラブルによってコンテンツが配信できなくなったり、破損してしまうなんてことが起こりえます。
誰しも、せっかく作ったサイトとコンテンツを水の泡にしたくないですよね。
そうならないためにも、定期的にバックアップを取って万が一の事態に備えておきましょう。
今回は、WordPressのバックアップに役立つプラグインをご紹介します。
※「そもそも何をバックアップすれば良いのか?」「どのような時にバックアップや復旧を行うべきか?」といったお悩みを抱えている方は、以下の講座をご覧ください。
バックアップ専用プラグインの特徴
さて、バックアップ専用プラグインと言えば、代表的なものが3つあります。
・BackWPup
・BackUpWordPress
・UpdraftPlus
3つともWordPressユーザーから高い評価を得ているプラグインです。
また、スケジュールを指定でき、設定した日付と時間になるとバックアップを自動的に実行してくれます。
プラグインを使わない手動バックアップでは「FTPソフトでサーバーにアクセスして、WordPressのデータをダウンロードする」といった手順が必要になります。
プラグインを使えば、この面倒な手順が数クリック、または自動的に処理されます。
今回は、各プラグインの特徴をまとめてみました。
それぞれ機能に違いがあるので、あなたのサイトに合ったバックアッププラグインをインストールしましょう。
BackWPup
BackWPupは、WordPressで作成したサイトをまとめてバックアップしてくれるプラグインです。
60万ものWordPressユーザーにインストールされており、圧倒的な人気を誇ります。
また、BackWPupはスケジュールを分刻みで指定できるのが特徴です。
アクセス数が多い時間帯にバックアップしてしまうと、ページの表示速度が遅くなってしまうため、できるだけ深夜帯などの時間を狙いたいですね。
バックアップファイルは基本的にサーバー内に保管します。
しかしBackWPupなら、「Dropbox」「Amazon S3」等のオンラインストレージに保存先を変更できます。
ただし、BackWPupは「復元」ができません。
BackWPupでバックアップしたデータベースやサーバーファイルは、手動で復元するしかありません。
・分単位のスケジュール指定ができる
・バックアップデータをオンラインストレージに転送できる
・復元ができない
BackUpWordPress
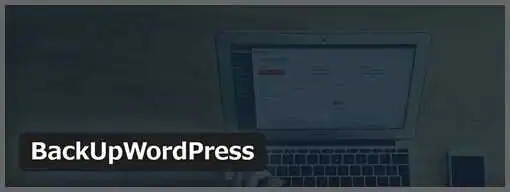
バックアッププラグインは機能が豊富な分、設定が難しい印象があると思います。
BackUpWordPressは余計な機能がついていないので、選択肢が少なく設定がとても簡単です。
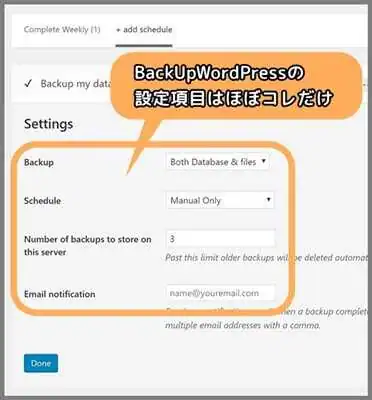
BackWPupと同様に、スケジュールを分単位で指定できます。
ただし、オンラインストレージへの保存には対応していません。
また、復元もサポートされていないため、手動で行いましょう。
プラスアルファの機能が省かれている分、手軽にバックアップできるのがBackUpWordPressのメリットですね。
・設定項目が少なく手軽にバックアップできる
・分単位のスケジュール指定ができる
・オンラインストレージ非対応
・復元できない
UpdraftPlus
BackWPupに次いで人気があるのが「UpdraftPlus」です。
UpdraftPlusの最大の特徴は、バックアップ機能とともに「復元」機能が付いている点です。
本来、バックアップデータの復元を手動で行う場合、MySQLの操作が必要となります。
これは初心者にとって非常に難しい作業です。
一方、UpdraftPlusならたったの数クリックの操作で復元できます。
また、データ保存先として「Dropbox」や「Amazon S3」「Google Drive」等に対応しています。
そのため、サーバー容量の負担に悩まされる心配はありません。
ただし、無料版は月・週・日ごとのスケジュール指定までができますが、時間指定は有料版の機能になっています。
バックアップから復元までプラグインで済ませたいユーザーに、おすすめのプラグインです。
・「復元」機能に対応している
・バックアップデータをオンラインストレージに転送できる
・無料版ではスケジュールの時間指定ができない
UpdraftPlusの操作方法
初心者の方にはバックアップから復元までサポートしている「UpdraftPlus」がオススメです。
そこで講座の後半では、UpdraftPlusの使い方を解説したいと思います。
※プラグインのインストール方法を知りたい方は、以下の講座をご覧ください。
・【WordPress】プラグインのインストール方法 基本から応用まで3つのメソッドをご紹介
まず、WordPressの管理画面「プラグイン」⇒「新規追加」でUpdraftPlusをインストールしましょう。
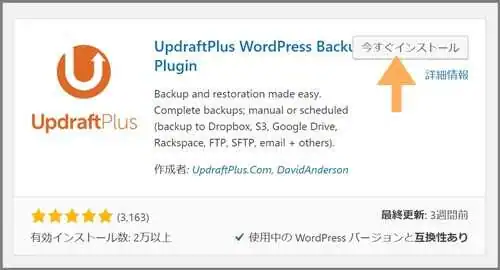
インストール後「有効化」をクリックすると、管理画面の「設定」に「UpdraftPlus Backups」の項目が追加されます。
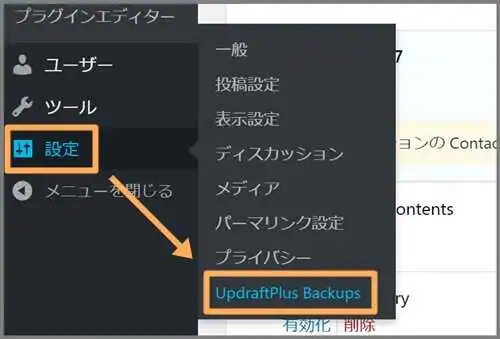
1.WordPressのバックアップ
プラグインによるバックアップは、大きく分けて2種類あります。
・今すぐバックアップ:現時点のWordPressの状態をバックアップ
・スケジュール指定:指定したスケジュールで自動的にバックアップ
※プラグインによって機能の名称が異なります。
WordPressのアップデートやテーマの更新など、臨時でWordPressの全データを保存しておきたい場合があります。
そんな時は、いつでも簡単にバックアップできる「今すぐバックアップ」機能が便利です。
「スケジュール指定」は、「毎月」「毎週」「毎日」といったように、指定した周期・日付に自動バックアップが実施されます。
バックアップを忘れたり、面倒くさい場合には「スケジュール指定」による予約バックアップがオススメです。
この節では、バックアップの手順を以下の流れで解説していきます。
① 保存先の指定
② 今すぐバックアップ
③ スケジュール指定
① 保存先の指定
それぞれのバックアップ方法の解説に入る前に、保存先を指定しておきましょう。
保存先の設定をしないままバックアップを取ってしまうと、サーバー内に保存されてしまいます。
この時、コンテンツが大きければ大きいほどサーバー容量を圧迫してしまいます。
出来る限りオンラインストレージ等の外部ストレージに保存することをおすすめします。
今回は、オンラインストレージにバックアップデータを保存する設定をご紹介します。
まず、WordPressの管理画面から「設定」⇒「UpdraftPlus Backups」に移動してください。
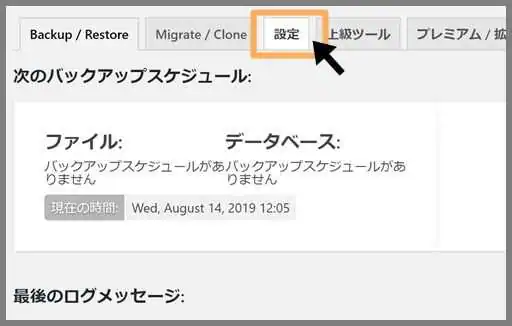
次に「設定」タブをクリックします。
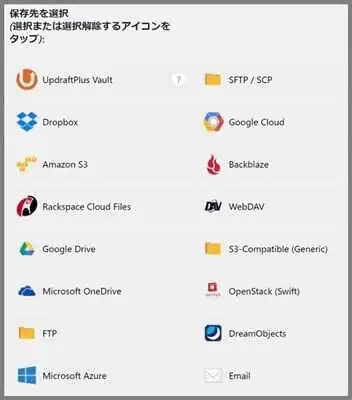
「保存先を選択」項目では様々な保存先を選択できます。
試しにDropboxを保存先に指定してみます。
Dropboxのアイコンをクリックすると、アイコンリストの下部に設定項目が表示されます。
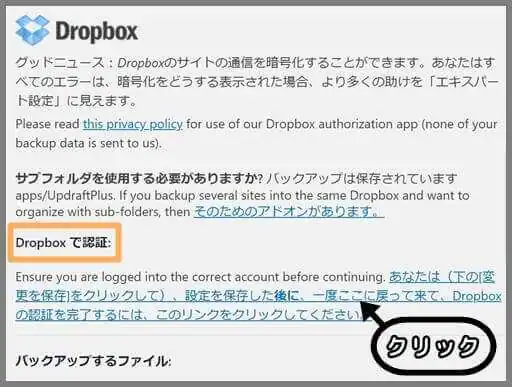
次に「Dropboxで認証」項目にあるリンクをクリックします。
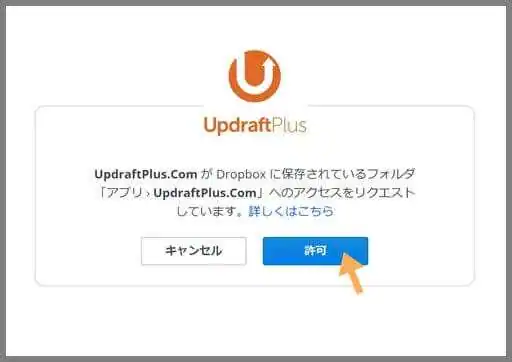
Dropboxの認証画面が表示されますので「許可」をクリック。
※Dropboxにログインしていない場合にはログイン画面が表示されます。
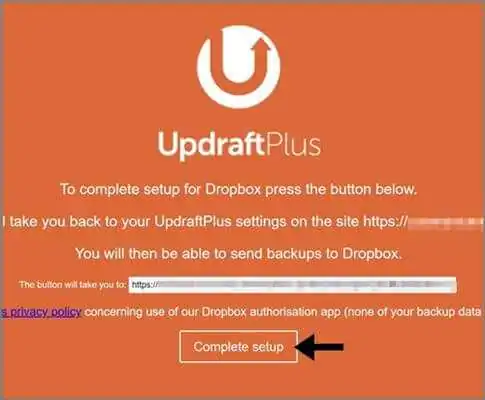
上図の画面が出ればDropboxとの連携は完了です。
「Complete setup」でUpdraftPlusの設定画面に戻り「変更の保存」をクリックしましょう。
② 今すぐバックアップ
バックアップデータの保存先を設定したら、バックアップを実行します。
「今すぐバックアップ」はWordPressの現在の状態を保存できる機能です。
「Backup / Restore」タブに移動し、「今すぐバックアップ」ボタンをクリックします。
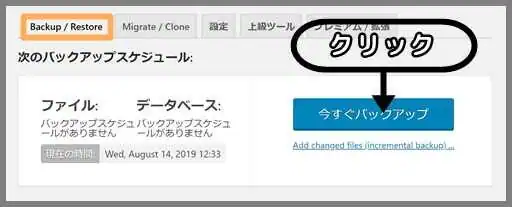
「Take a new backup」ではバックアップするデータを選択します。
・Include your database in the backup:チェックを入れるとデータベースをバックアップします。
・Include your files in the backup (…):チェックを入れるとデータベース以外のサーバー上にあるファイル(メディアやテーマ、プラグイン)をバックアップします。
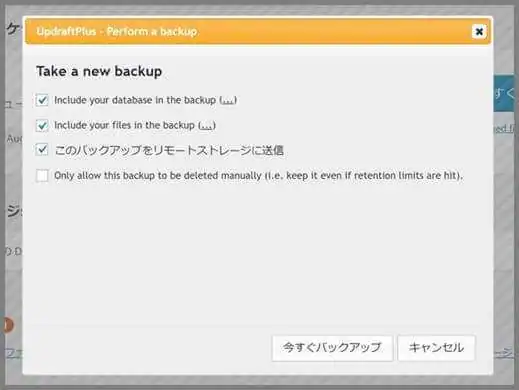
また「Include your files in the backup」の(…)をクリックすると、さらにファイルやデータを絞ることができます。
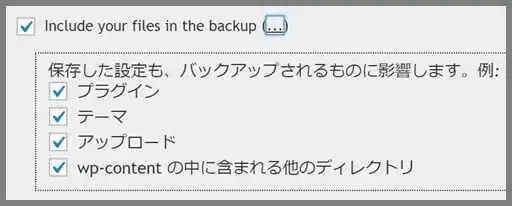
WordPressのアップデート時には、念のため全ての項目にチェックを入れましょう。
また、「このバックアップをリモートストレージに送信」にチェックを入れると、Dropbox等のオンラインストレージに保存されます。
最後に「今すぐバックアップ」をクリックすると、バックアップが実行されます。
③ スケジュール指定
スケジュール指定は、一度設定してしまえば自動的にバックアップしてくれます。
そのため、バックアップの取り忘れ等の心配がありません。
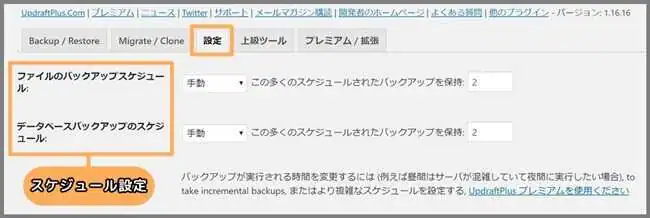
まず、「設定」タブを開いてください。
スケジュール指定の設定箇所は以下の2点です。
・ファイルのバックアップスケジュール:データベース以外のサーバーデータ(メディアファイルやプラグイン・テーマ等)をバックアップするスケジュールを指定します。
・データベースバックアップのスケジュール:データベースをバックアップするスケジュールを指定します。
それぞれドロップダウンメニューを開き、自動バックアップを実行する周期を設定しましょう。
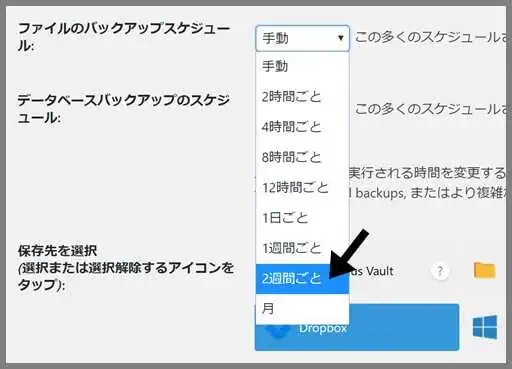
「データベースのバックアップ」はコンテンツの更新頻度に合わせて周期を設定します。
例えば、毎日投稿するサイトであれば「一日ごと」に設定します。
「ファイルのバックアップ」は容量や転送量に大きな負担になります。
頻繁にバックアップしてしまうと転送量の上限を超えてしまい、パフォーマンスが低下する恐れがあります。
管理画面を含めたページの表示や、メールの送受信、画像のアップロード等々、WordPressの利用・操作時には多少なりともデータ転送が行わています(※キャッシュ利用時を除く)。
このデータ転送量に関して、レンタルサーバー各社では一定期間内の上限を定めているのが一般的です。
上限を超えると、通信速度に制限をかけられてしまう場合があります。
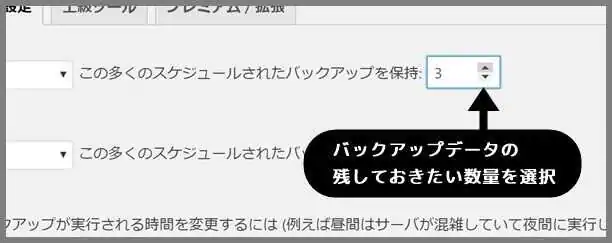
「この多くのスケジュールされたバックアップを保持」は、バックアップデータをいくつ保持しておくか指定できます。
定期的にバックアップを取ると、過去のバックアップデータが積み重なり、「いつのまにか容量が満杯!」なんてことが起こりえます。
例えば、数値を「3」にしておけば、保存されているバックアップデータが3つを超える心配はありません。
新規のバックアップデータが保存される時に、最も古いものから削除されます。
最後にページ下部の「変更を保存」をクリックすれば、スケジュール設定は完了です。
2.WordPressの復元
今度はバックアップしたWordPressデータをUpdraftPlusで復元してみましょう。
「Backup/Restore」タブに移動してください。
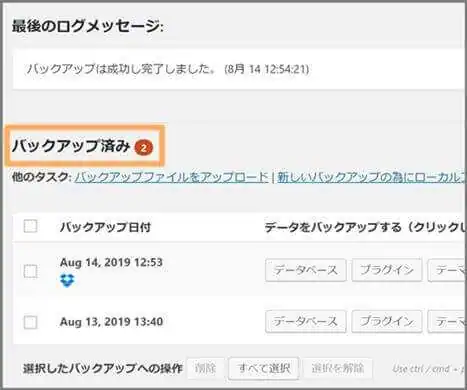
「バックアップ済み」項目に過去のバックアップデータが並べられています。
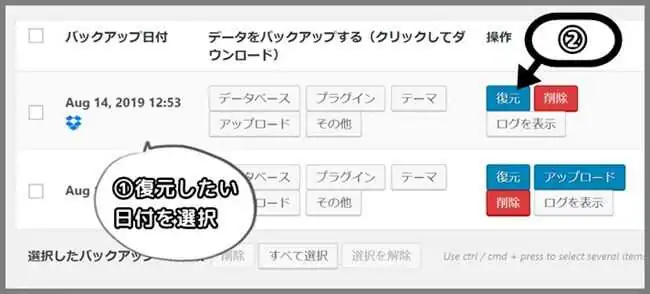
復元したい日付を選択し「操作」項目で「復元」ボタンをクリックします。
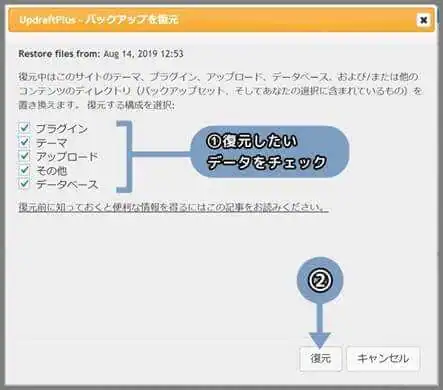
復元したいデータにチェックを入れ「復元」をクリックすると、過去の状態にリカバリーされます。
「バックアップに便利なプラグイン」のおさらい
・BackWPupは分単位のスケジュール設定が可能。
・使いやすさ・シンプルさを求めるならBackUpWordPress。
・WordPressビギナーには、バックアップと復元がセットのUpdraftPlusがオススメ。
・サーバー容量を節約するなら、保存先をオンラインストレージに選ぼう
関連記事
・【WordPress】失敗しないプラグインの選び方 必須10種目のおすすめ紹介
・【WordPress】プラグインのインストール方法 基本から応用まで3つのメソッドをご紹介