
WordPressには、「プラグイン」と呼ばれる拡張機能が提供されています。
WordPress本体だけではカバーしきれない機能は、プラグインで補強していくのが基本です。
しかし、WordPress.orgで提供されているプラグインの総数は5万件以上にも及びます。
膨大な数の中から、個々のサイトにとって有益なプラグインを探し出すのは困難です。
そこで、今回は10種の目的別に最適なプラグインを選ぶためのポイントを解説します。
同時に、アフィリエイト学校が厳選したプラグインをご紹介するので、WordPressを始めたばかりの方はぜひ参考にしてみてください。
プラグインの過剰なインストールは禁物
プラグインはWordPressの機能を強化するためのものですが、過剰なインストールは逆効果です。
プラグインをインストールし過ぎてしまうと、主に以下のようなデメリットが生じる恐れがあります。
・サーバー容量の圧迫
・プログラムの重複
・互換性やアップデート等の管理が大変
つい、あれもこれも…と追加したくなってしまいますが、プラグインがサーバー容量を埋め尽くしてしまうと、コンテンツ作成に必要なスペースが不足してしまいます。
また、同じ機能を持っているプラグインが複数ある場合、不具合・エラーの原因になり得ます。
特に「SEO対策」や「キャッシュ」系のプラグインは要注意です。
例えばSEO対策として「All in One SEO Pack」と「Yoast SEO」を同時に有効化してしまうと、両者のプログラムが重複し、十分に効果を発揮できない恐れがあります。
さらに、プラグインを導入する際には、WordPressバージョンとの互換性が保持されているものが理想的です。
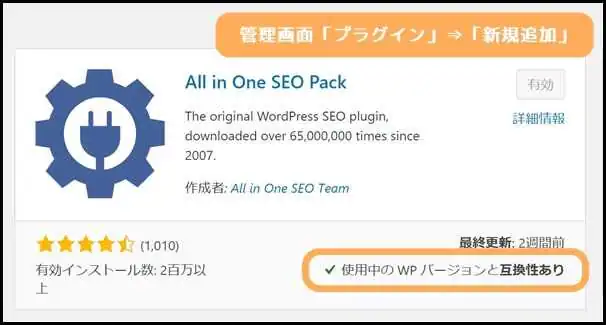
本体との相性が悪いままプラグインを有効化していると、最悪の場合、WordPressが機能しなくなる可能性も。
したがって、WordPressのバージョンアップの際に、常に互換性をチェックできる範囲内にプラグイン数を押さえておくのがベストです。
プラグインのインストール方法
プラグインのインストールは、WordPressの管理画面で行います。
1~3分程度のクリック操作による作業なので、誰でも簡単にプラグインを導入することができます。
詳しい手順は以下の講座を参考にしてみてください。
⇒【WordPress】プラグインのインストール方法 基本から応用まで3つのメソッドをご紹介
1.SEO対策を最適化するプラグイン
SEO対策とは、Google等の検索結果にサイトを掲載してもらい、さらに上位表示を狙う施策のこと。
サイトやブログに集客するための基本的なテクニックの一つです。
検索エンジンは基本的に、各キーワードのニーズを満たすコンテンツを上位表示させる傾向があります。
そのため、あくまで主役はコンテンツですが、補助的なSEO対策としてプラグインは有効です。
例えば、以下のような機能を追加すれば、検索エンジンにコンテンツの価値を正確にアピールすることができます。
・XMLサイトマップ作成
・各記事のディスクリプション設定
・Google Analyticsとの連携
SEO対策に優れたプラグインと言えば、以下の3点が有名です。
このうち一つを導入するだけで、総合的なSEO対策を設定できます。
そのため、複数インストールする必要はありません。
以下の講座にて各プラグインの特徴やメリットを詳しく解説しています。
⇒【WordPress】SEO対策に有効なプラグイン おすすめ3選【日本語対応】
2.セキュリティを強化するプラグイン
確かに、WordPressは世界中のWEBサイトで最も利用されているCMSです。
しかし、一般的なツールだからこそ、犯罪者に研究尽くされているし、攻撃の対象になりやすい…と考えたほうが良いでしょう。
とは言え「サイバー攻撃」と言われても、いまいちピンと来ない方も多いのではないでしょうか。
サイバー攻撃を受けると、例えば、以下のようなリスクに晒されてしまいます。
・サイト乗っ取り
・個人情報漏洩
・データ改ざん
・ウィルス感染
残念ながらWordPress本体だけでは、サイバー攻撃を防ぐのには不十分です。
WordPressのセキュリティ対策は、プラグインで強化する必要があります。
⇒【WordPress】セキュリティ対策プラグイン おすすめ5選
上記の講座では、「不正アクセス」「脆弱性への攻撃」「コメントスパム」からWordPressを守るプラグインを紹介しています。
3.コンテンツ作成に役立つプラグイン
WordPress本体のエディターで利用できる編集機能は、文字色・太さの変更等のごく基本的なものに限られています。
しかし、読者の注目を集め、アフィリエイトの成果に繋げるためには、デフォルトの編集機能だけでは不十分です。
読者にコンテンツを飽きずに読んでもらうためにも、もっと視覚的な刺激を与える工夫が必要です。
エディター機能を充実させるには、以下2点のプラグインがオススメです。
「TinyMCE Advanced」はフォントの変更やテーブルの作成といった基本的な編集機能を追加するプラグインです。
TinyMCE Advancedを導入することで、主に以下のような機能が利用できます。
・フォントファミリーの指定
・フォントサイズの指定
・テキスト背景色
・テーブル
・動画埋め込み
(…etc)
⇒【新エディター対応】TinyMCE Advanced ―読みやすさ向上に役立つ使い方
また「ショートコード」を利用すれば、より本格的な記事を作成できるようになります。
ショートコードとは、複雑なプログラムを簡略化したコードのこと。
ショートコードを記事内に貼り付けるだけで「スライドショー」や「タブ付きテーブル」といった高度なアイテムを掲載できます。
ショートコードを使うには「Shortcodes Ultimate」がオススメです。
・ボタン:カーソルを当てるとヘコんだり、色が変わったりする。
・タブ:一つのスペースの中で複数コンテンツを切り替えることができる。
・スポイラー:クリック時にテキストを表示する。Q&Aに。
(…etc)
以下の講座で詳しい活用方法について解説しているので、気になる方はチェックしてみてください。
⇒【Shortcodes Ultimate】ワンランク上のコンテンツを作成するには 9つの活用テクニック
4.読者の巡回を促すプラグイン
検索結果やSNS等でせっかく獲得できた読者を、1ページだけ読ませて帰してしまうのはもったいないことです。
様々なコンテンツを気に入ってもらえれば、固定読者になってくれるかもしれません。
また、回遊率が良好なサイトを検索エンジンも高く評価するため、SEO対策の一環として内部リンクを整備しておくと良いでしょう。
とは言え、やみくもにテキストリンクを量産しても、読者の興味は引けません。
アイキャッチ画像やコメント数を付したり…といった注目を集める工夫はもちろん、「どのようなアプローチで読者にアピールするか」も大切です。
読者を内部リンクに導くには、主に3つのアプローチがあります。
WordPressのテーマのほとんどは「新着記事」を掲載するウィジェットが用意されていますが、アイキャッチ画像を表示できない場合がほとんどです。
新着記事の内部リンクをアイキャッチ画像付きでリスト化するには「Content Views」がオススメです。
⇒【Content Views】新着記事を画像付きでリスト化する方法
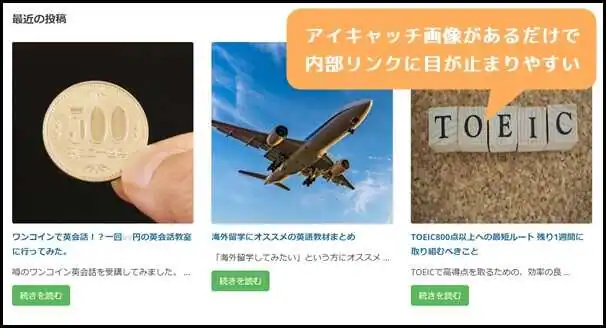
また、「人気記事」への内部リンクも回遊率の改善に効果的です。
というのも、人気記事は多くの読者に読まれているコンテンツなので、新規読者のハートを掴む可能性も高いからです。
⇒【WordPress Popular Posts】回遊率を改善する人気記事の設置方法
ちなみに、各コンテンツで関連性の高い内部リンク(関連記事)を掲載するには、以下の講座で紹介しているプラグインがオススメです。
⇒【WordPress】関連記事を楽々挿入できるプラグイン おすすめ5選
関連記事は、読者の興味・関心に合ったコンテンツを提示するため、1ページあたりの滞在時間を引き延ばせる可能性があります。
5.目次を設置するプラグイン
ニーズに応える情報をより多く網羅している記事は、基本的に価値の高いコンテンツとして評価されます。
しかし、読者の視点に立った場合、記事の中に欲しい情報が含まれているか確認するには、最初からザッと目を通す必要がありますよね
もしかしたら情報を見逃すかもしれませんし、面倒くさくなって諦めてしまうかもしれません。
このような読者の離脱を防ぐためには「目次」の設置がオススメです。
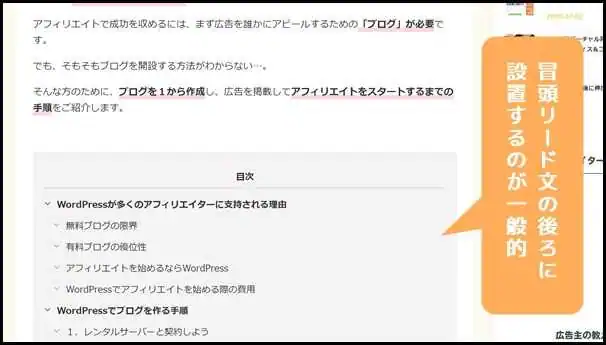
わざわざ全文に目を通さなくても、目次を見れば記事の全容をチェックできるほか、各見出しにページ内リンクを付ければ、読みたいチャプターにすぐにアクセスできます。
目次を設置するには「Easy Table of Contents」が最も簡単です。
⇒【Easy Table of Contents】超簡単!記事の見出しから目次を生成するプラグイン
プラグインをインストールし、有効化するだけで各記事に目次を設置できるため、初心者にもオススメです。
6.コメント機能を充実させるプラグイン
WordPressは標準機能として、各記事にコメントを付けることができます。
読者の反応を直接もらえる反面、コメントスパムなどのリスクがともなうため、何かと軽視されがちです。
しかし、集客上の観点から見ると、デメリットよりもメリットのほうが大きいかもしれません。
というのも、コメントが活発なコンテンツは、Googleによって高く評価される可能性があるからです。
また、「Super Socializer」等のSNSアカウントからコメントする環境を整えれば、SNSで拡散してもらう絶好のチャンスです。
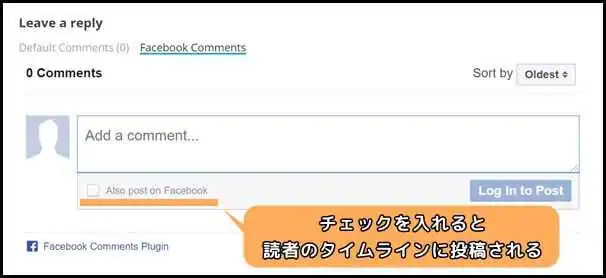
さらにSNSアカウントにログインする必要があるため、スパム抑止にもなり得ます。
以下の講座では、コメント機能のデメリットを最小限に抑え、メリットを最大化するためのプラグインをピックアップしてみました。
⇒【WordPress】コメント機能を高める拡張プラグイン おすすめ10選
7.お問い合わせフォームを作成するプラグイン
「お問い合わせフォーム」とは、サイトに関する感想や質問、要望などをサイト運営者に伝えるための窓口のこと。
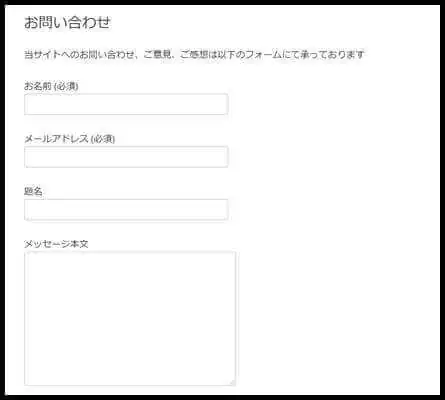
コメント欄のように他の読者には公開されず、あくまで「読者=サイト運営者」間のみでメールのやり取りが行われます。
お問い合わせフォームをWordPressに設置するプラグインと言えば、「Contact Form 7」が最も有名です。
さらに、スパム防止プラグイン「Akismet」と連携させることで、迷惑メールをフィルタリングできます。
ただし、設定方法はやや難しいため、初心者の方は以下の講座を参考にしながら導入してみてください。
⇒【Contact Form 7】お問い合わせフォームを設置しよう【WordPress】
8.サイトを高速化&軽量化するプラグイン
サイトが成長してくるにつれ、パフォーマンス(表示速度)が低下してしまう場合があります。
パフォーマンスが低いまま放っておくと、読者は着実に減っていきますし、SEO対策においても好ましくありません。
WordPressの操作や移動が少しでも遅いと感じたら、以下の施策を試してみると良いでしょう。
・リビジョン削除
・画像圧縮
・遅延ロード
・キャッシュ削除
これらの施策も、基本的にプラグインで実行してしまったほうが効率的です。
以下の講座で各施策ごとにオススメのプラグインをピックアップしてみました。
⇒【WordPress高速化】重くなったら試してほしい8つの施策
9.バックアップ&復元するプラグイン
WordPressを使っていると、不具合・エラーが発生する場合があります。
・文字化け
・パフォーマンスの極端な低下
・ページが表示されない、真っ白になる
・レイアウトの崩れ
これらが起きるきっかけは様々で、原因の究明には時間と手間がかかる場合があります。
原因の特定が難しい場合は、早々に見切りをつけ、正常に稼働していた時点の状態に復元してしまうのが吉です。
というのも、原因究明に時間をかけている間にも、読者や検索エンジンの評価は下がり続けてしまうからです。
ただし、WordPressを復元するためには事前にバックアップを取っておく必要があります。
手動でバックアップを取る方法もありますが、「定期的に」かつ「こまめに」バックアップを取るならプラグインを使ったほうが便利です。
⇒【WordPress】一発でバックアップが取れるプラグイン【スケジュール指定から復元方法まで】
上記の講座では、以下のバックアップ専用プラグインの特徴について解説しています。
また、講座の後半では「UpdraftPlus」でバックアップ~復元するまでの手順も紹介しているので、合わせてチェックしてみてください。
10.競合との差別化に…試してほしいプラグイン
SEO対策を中心にサイトを運用していると、競合サイトとつい似通ったコンテンツになってしまいがちです。
しかし、検索順位の中で勝ち抜くには、より読者の印象に残るコンテンツを作り出し、競合との差別化を図る必要があります。
読者の印象に残るコンテンツを作るには、「閲覧」してもらうだけでなく、「体験」してもらうことが大切です。
例えば、以下のような機能は、読者に何らかのアクションを促すことができます。
・ポップアップ:主に画像の拡大表示に利用されているテクニック。CTAや資料請求にも応用できる。
・アンケート:読者の年齢層やニーズの調査などに。
・スライドショー:画像リンク等を横スクロールで切り替え可能。アニメーション効果を付けることができ、読者の目にとまりやすい。
各機能のメリットやWordPressに導入するためのプラグインは、下記の講座でまとめています。
⇒【WordPress】ポップアップ(モーダルウィンドウ)おすすめプラグイン5選
⇒【WordPress】スライドショー人気の秘密&おすすめプラグイン5選
サイトをさらに成長させるための起爆剤ととして、ぜひ活用してみてください。
「失敗しないプラグインの選び方」のおさらい
・プラグインを過剰にインストールしてしまうと、不具合やパフォーマンスの遅延につながる恐れがある。
・同じ機能を持っているプラグインを複数インストールするのは避けよう
・互換性をすぐにチェックでき、管理しやすいプラグイン数に留めるのがオススメ
・効率よくプラグインを探すために、種目別に高機能なものを選択しよう
関連記事
・初心者のためのWordPressの使い方講座 ―8STEPで完全マスター








