
アフィリエイトやビジネスサイトを成功させるためには、アクセス解析が必要不可欠です。
例えば、アクセス解析を使うと以下のことが明らかになります。
・人気のあるコンテンツは何か
・読者に離脱する箇所はどこか
・どのような被リンクからアクセスされているのか
・どのようなデバイスから閲覧されることが多いか
これらの情報は、ニーズのあるコンテンツや広告の有効な訴求を探るうえで良いヒントになります。
そんなアクセス解析の代表格として挙げられるのが「Google Analytics」です。
Googleが提供しているアクセス解析ツールで、サイトを持っているユーザーなら誰でも無料で利用できます。
国内上場企業の約80%以上がGoogle Analyticsを利用しているとの調査結果があるほど、個人・法人を問わず多くのサイト運営者に信頼されているツールです。
また、WordPressとの連携も簡単なので「WordPressを始めてみたけどアクセス解析はまだ・・・」という方には、Google Analyticsをオススメします。
今回は、「Google Analyticsの登録方法」から「WordPressとの連携方法」まで丁寧に解説していきます。
※Googleサーチコンソールの導入方法と活用方法は、以下の講座をご覧ください。
・【WordPress】サーチコンソールの登録方法&検索トラフィックを増やす活用テクニック
Google Analyticsに登録する
Google Analyticsに登録するためには、Googleのアカウントを使用します。
Google Analyticsの登録は以下のページから行います。
・お客様のビジネスに適した分析ツールとソリューション – Google アナリティクス
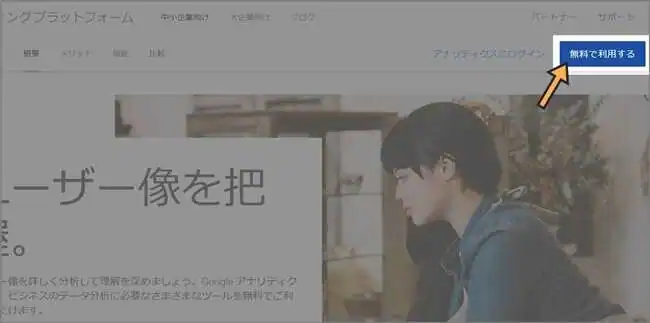
画面右上の「無料で利用する」をクリック。

Googleアカウントの登録が済んでいると、上図のような画面が表示されます。
「登録」をクリックしましょう。
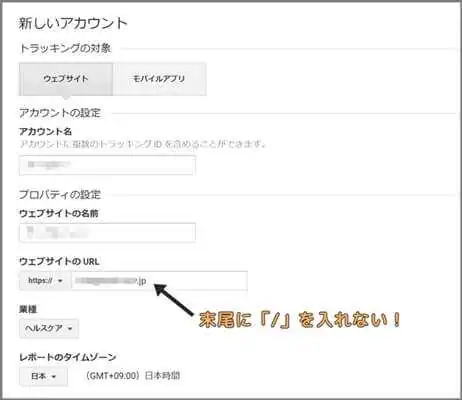
アカウント情報とサイト情報を入力していきます。
Google Analyticsのアカウント名を入力します。個人または会社名など、管理しやすい文字列を設定しましょう。
あなたのサイトのタイトルを入力します。
「http://」以降のURLを入力します。「http://」をクリックすると「https://」に変更できます。SSL化サイトは「https://」を選択しましょう。また、URLの末尾に「/」を付けないでください。
あなたのホームページのカテゴリを選択しましょう。
日本を選択
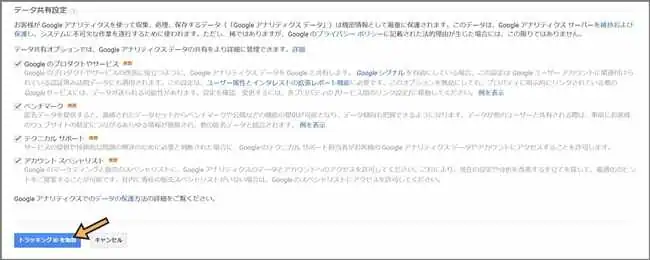
「データ共有設定」以降のチェック項目については、特に問題がなければそのままでOKです。
この設定は、GoogleAnalyticsの管理画面から変更が可能です。
「トラッキングIDを取得」をクリックすると、Google Analyticsの利用規約が表示されます。
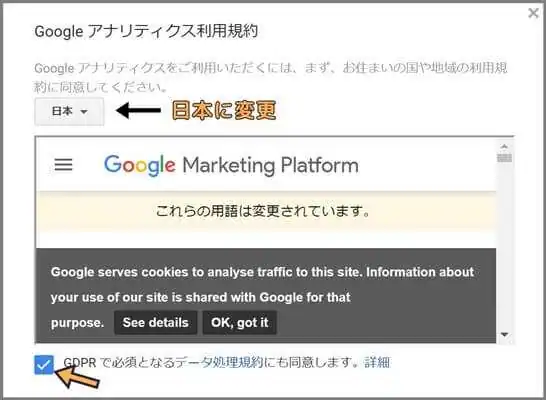
お住いの国を「日本」に変更後、「GDPRで必須となるデータ処理規約に同意します」「私は Google と共有するデータについて、『測定管理者間のデータ保護条項』に同意します。」の2点にチェックを入れます。
最後に「同意する」を押せば、Google Analyticsの登録は完了です。
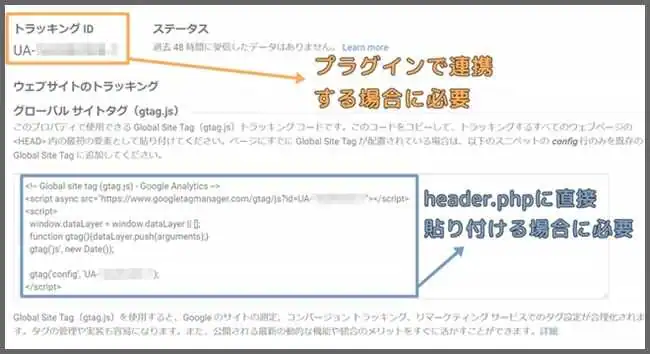
登録後に表示される画面で、チェックしておいてほしい項目があります。
プラグインでWordPressと連携する場合に必要になります。
別名「トラッキングコード」と呼ばれるものです。テーマ編集でWordPressと連携する場合に必要になります。
後でGoogle AnalyticsとWordPressを紐づけする際に使用します。
プラグインで連携させたい方は①を、テーマ編集で連携させたい方は②をメモしておきましょう。
WordPressビギナーの方は①をオススメします。
②は、プラグインを削減したい場合などに便利です。
Google Analyticsの導入方法
WordPressとGoogle Analyticsとを連携させるためには、以下の2つの方法があります。
1.プラグインでGoogle Analyticsを紐づけする方法 ←オススメ!
2.テーマ編集でGoogle Analyticsと連携させる方法
どちらの方法でも問題ありません。
「1」の方法は、WordPressにプラグインをインストールしなければなりません。
しかし、設定は数クリックの操作で終えることができます。
そのため、WordPress初心者の方にオススメの方法です。
「2」の方法は、余計なプラグインをインストールしたくない人にオススメです。
ただし、テーマファイルを編集するため慎重な作業になります。
その際に設定を誤ってしまうと、エラーや不具合にいたる恐れがあります。
1.プラグインでGoogle Analyticsを紐づけする方法
Google Analyticsと連携できるプラグインは複数あります。
例えば、以下のようなプラグインが有名です。
① All in One SEO Pack
② Google Analytics by MonsterInsights(旧Google Analytics by Yoast)
③ ExactMetrics(旧Google Analytics Dashboard for WP)
これから、各プラグインのインストール方法とGoogle Analyticsの連携方法の解説に入ります。
① All in One SEO Pack
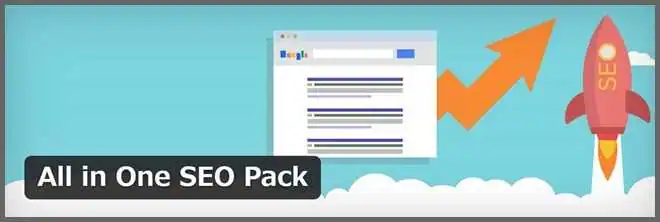
「All in One SEO Pack」は、SEO対策に有効なプラグインです。
各記事のメタディスクリプション設定やOGP設定、XMLサイトマップの作成を「All in One SEO Pack」一つで担います。
また、Google Analyticsのほかに、サーチコンソールの導入も可能です。
Google Analyticsの連携と同時に、サイトのSEO対策をしたいユーザーに最適なプラグインです。
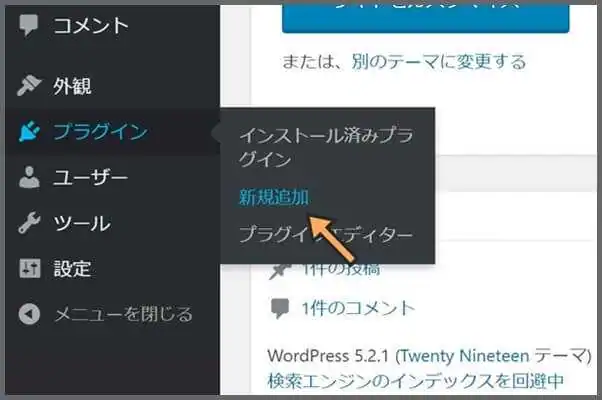
All in One SEO Packをインストールします。
まずWordPressの管理画面から「プラグイン」⇒「新規追加」に移動してください。
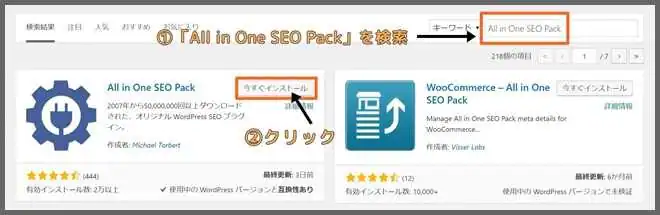
画面右上の検索フォームに「All in One SEO Pack」を入力。
目的のプラグインが検出されたら「今すぐインストール」⇒「有効化」をクリック。
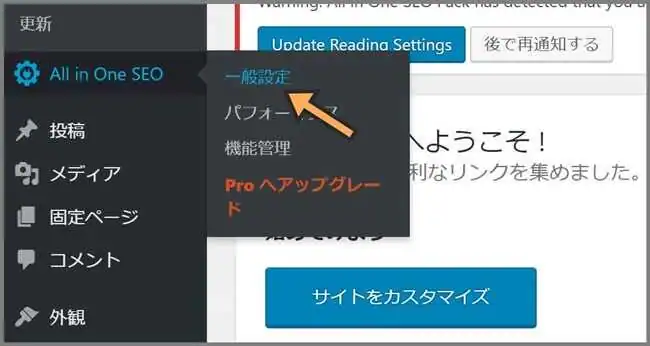
するとダッシュボードのサイドバーに「All in One SEO Pack」の項目が追加されます。
そのまま「All in One SEO Pack」⇒「一般設定」へと移動しましょう。
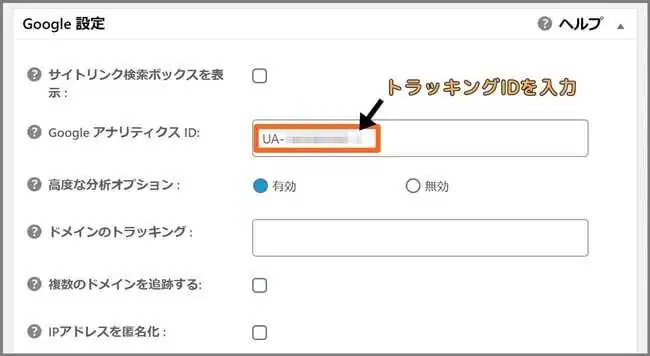
一般設定ページの中ほどに「Google設定」があります。
「Google アナリティクスID」のフォームに、Google AnalyticsのトラッキングIDを入力しましょう。
ページ最下部の「設定を更新」をクリックすれば、Google Analyticsとの連携は完了です。
※All in One SEO Packのその他の設定は、以下の講座をご覧ください。
・【All in One SEO Pack】SEO・SNS対策を最適化する活用マニュアル【WordPress】
② Google Analytics by MonsterInsights(旧Google Analytics by Yoast)
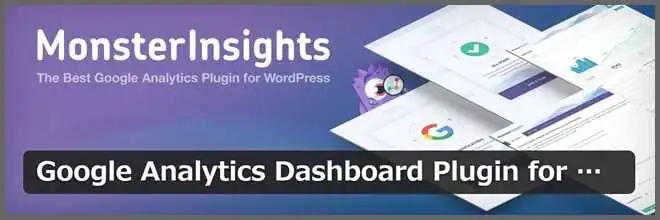
「Google Analytics by MonsterInsights」は、Google Analytics専用プラグインです。
そのため、SEO対策などの他の機能は搭載されていません。
手っ取り早くGoogle Analyticsを利用したいユーザーにオススメです。
インストールはAll in One SEO Packと同様、ダッシュボード「プラグイン」⇒「新規追加」で行います。
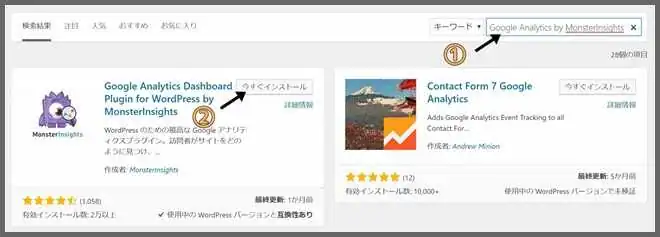
Google Analytics by MonsterInsightsを見つけたら「今すぐインストール」&「有効化」を実行してください。
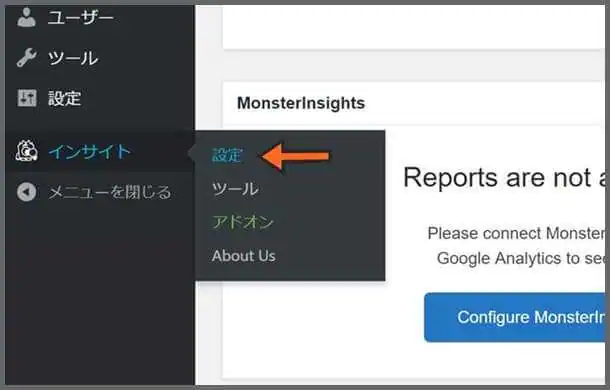
有効化後にダッシュボードの項目に「インサイト」が追加されたのを確認したら「インサイト」⇒「設定」へと進んでください。
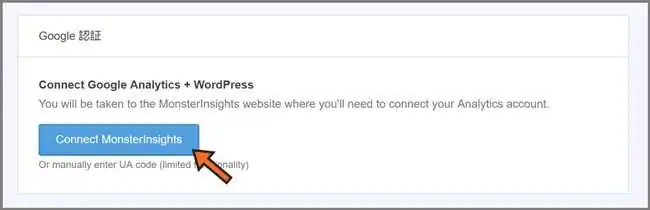
「Google認証」という項目の「Connect MonsterInsights」をクリックします。
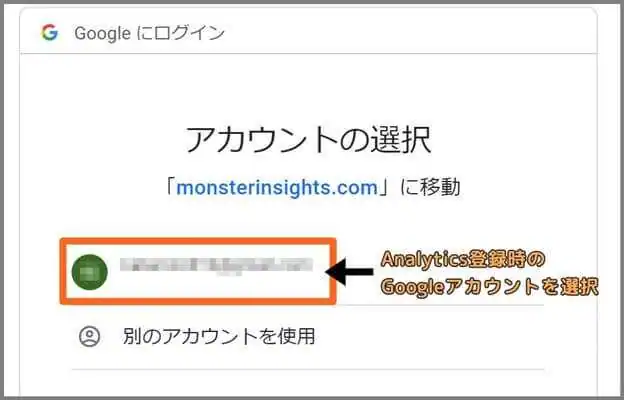
Googleアカウントの選択画面が表示されるので、Google Analyticsを登録した時のGoogleアカウントを選択しましょう。
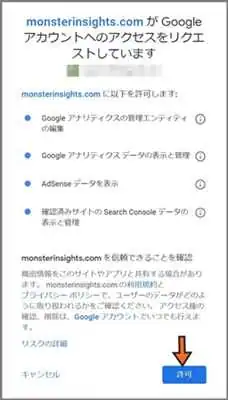
Google Analyticsデータへのアクセスを確認する画面が表示されますので「許可」をクリック。
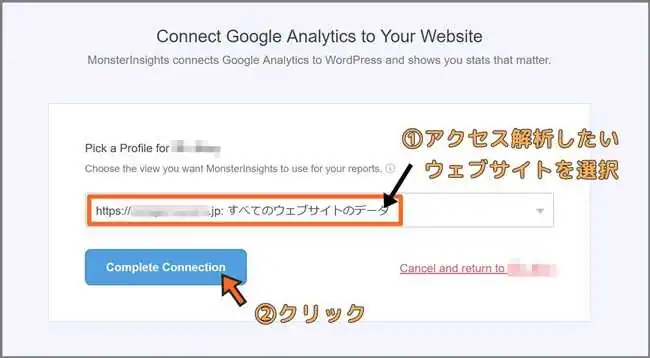
プルダウン選択フォームでは、アクセス解析したいWEBサイトを選択します。
最後に「Complete Connection」をクリックすれば、Google Analyticsの導入が完了します。
③ ExactMetrics(旧Google Analytics Dashboard for WP)
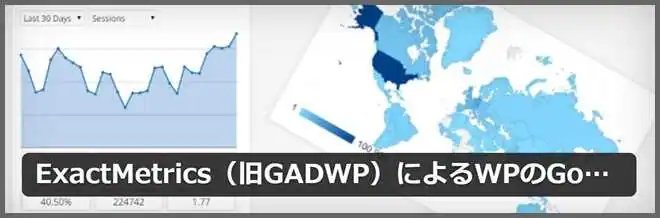
「ExactMetrics」はGoogle Analyticsの連携と同時に、WordPressダッシュボードで解析データを確認できるプラグインです。
サイトの管理とアクセス解析をWordPressのダッシュボードで一括できるのがメリット
です。
そのため、簡易的なアクセス解析だけなら、Google Analyticsにわざわざログインする必要はありません。
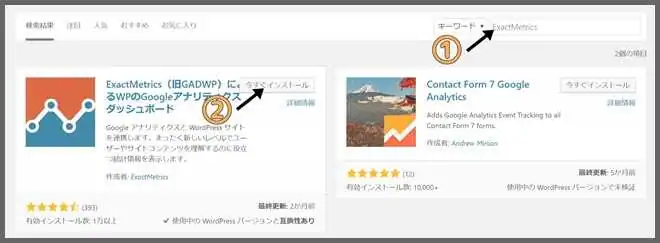
WordPressのダッシュボードログイン⇒「プラグイン」⇒「新規追加」と進んだら、検索フォームに「ExactMetrics」を入力します。
検索結果からExactMetricsを見つけたら「今すぐインストール」&「有効化」してください。
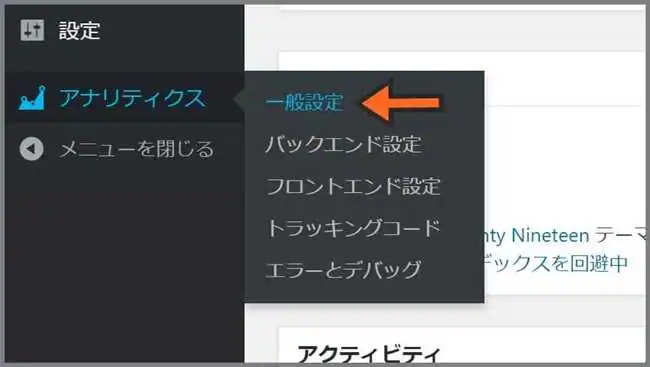
プラグインを有効化すると、WordPressダッシュボードのサイドバーに「アナリティクス」が追加されます。
「アナリティクス」⇒「一般設定」を開いてください。
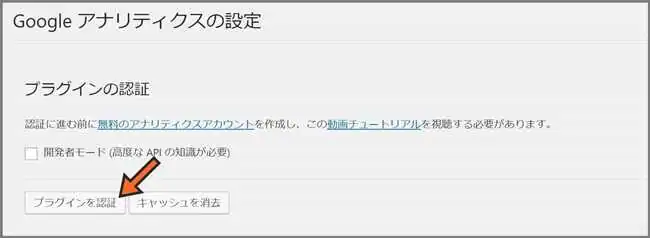
「プラグインを認証」をクリックします。
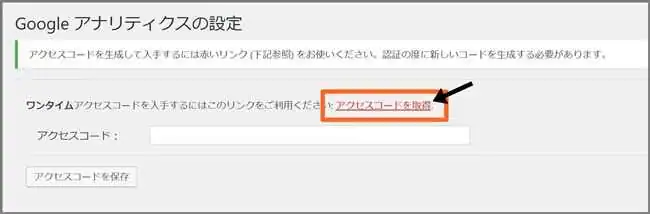
「アクセスコードを取得」をクリック。
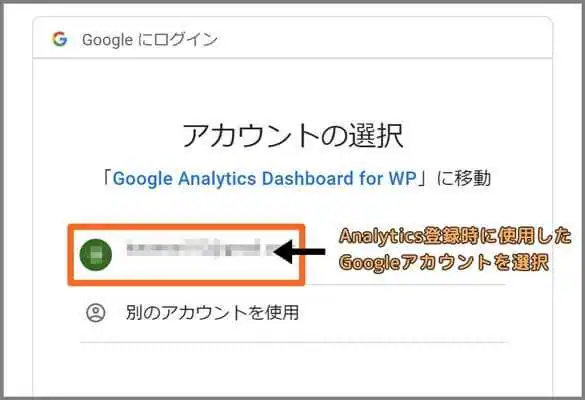
Google Analyticsに登録した際に、使用したGoogleアカウントを選択します。
すると、Google Analyticsデータへのアクセスを承認するための画面が表示されるので「許可」をクリックしましょう。
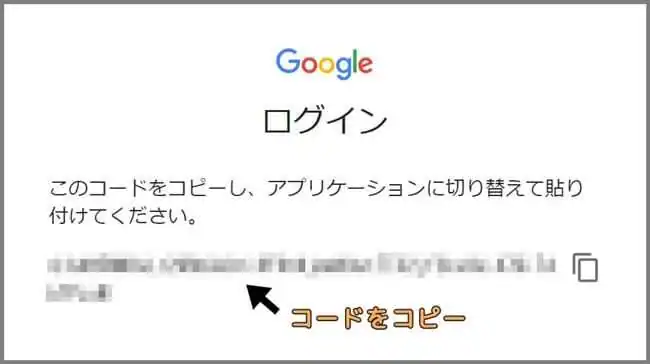
次の画面に表示されるアクセスコードをコピーします。
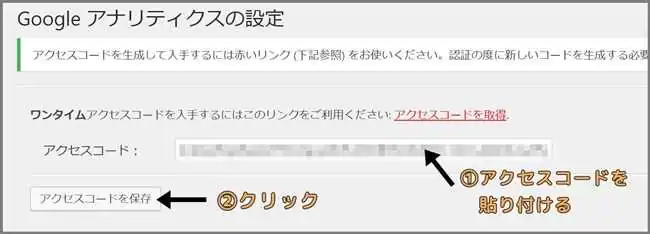
WordPressのダッシュボードに戻り、アクセスコードを貼り付けます。
最後に「アクセスコードを保存」をクリックすれば、Google Analyticsとの連携は完了です。
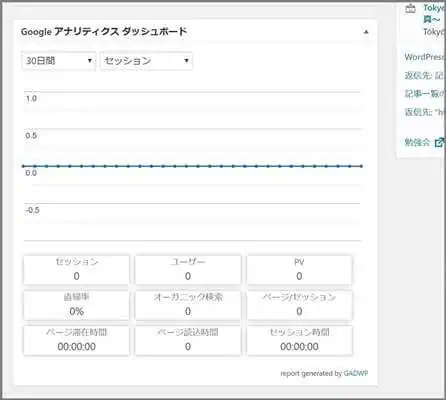
導入に成功すると、ダッシュボードのホーム画面に、上図のようなアクセス解析の要約が表示されます。
2.テーマ編集でGoogle Analyticsと連携させる方法
サーバー容量の負担を減らしたいユーザーは、テーマファイルにGoogle Analyticsのトラッキングコードを直接貼る方法がオススメです。
まず、トラッキングコードの確認方法を解説します。
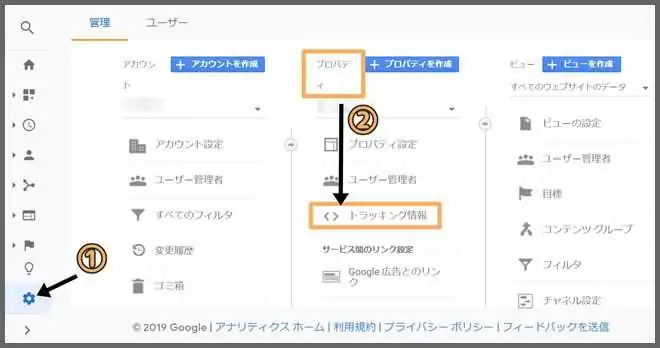
Google Analyticsにアクセスしたら、画面左下に「設定」アイコンがありますので、クリック。
「プロパティ」列の「トラッキング情報」⇒「トラッキングコード」から確認することができます。
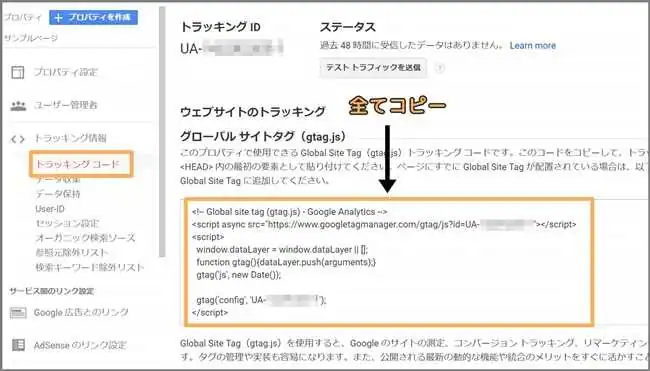
「グローバルサイトタグ」に掲載されているコードをすべてコピーします。
次に、このコードを貼り付けるテーマファイルを探します。
WordPressのダッシュボードにログインしてください。
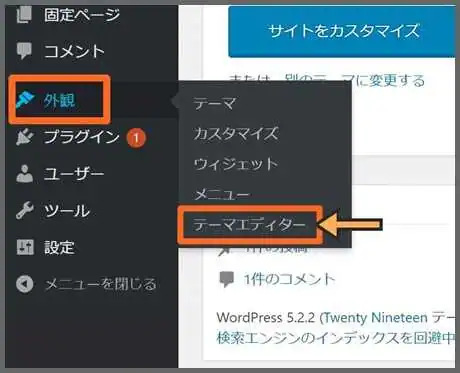
「外観」⇒「テーマエディター」へと進みます。
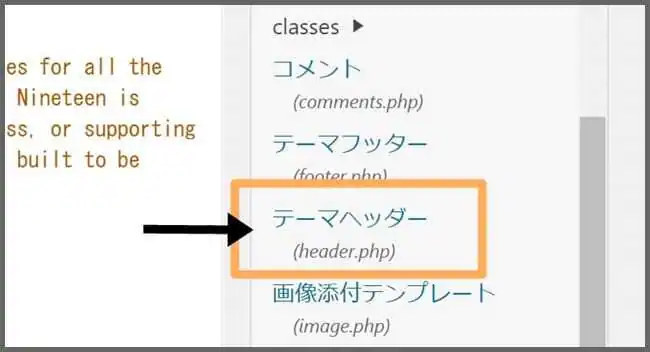
「テーマの編集」ページ右側のサイドバーから「テーマヘッダー(header.php)」という項目を探しましょう。
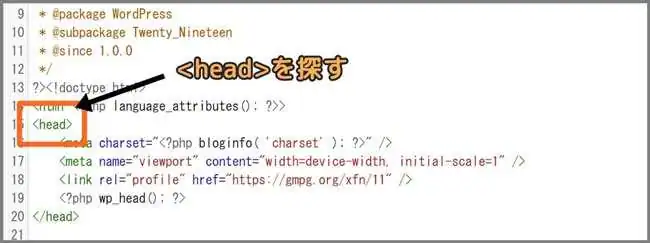
「テーマヘッダー」をクリックすると、編集フォームの内容が変わります。
このテーマヘッダーの文字列の中から「<head>」を探し出しましょう。
「Ctrl」+「F」キーでページ内検索すると便利です。
ただし、テーマによっては複数検出されてしまう場合があります。
そんな時は「<html>」の文字列よりも下に配置されている「<head>」を見つけましょう。
「<head>」を探し出したら、そのすぐ下に先ほどのトラッキングコードを貼り付けます。
※改行して他のプログラムと行が重ならないようにしてください。
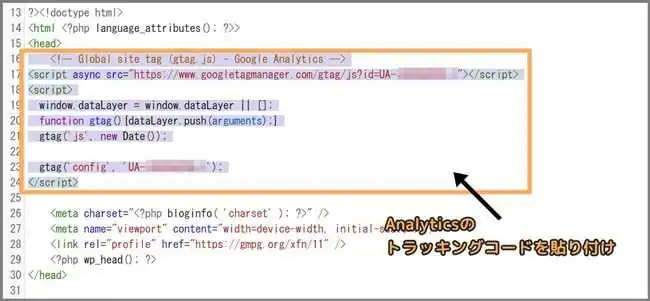
上図のように貼り付けることができたら、画面下部の「ファイルを更新」をクリックすればr連携完了です。
「Google AnalyticsとWordPressの連携方法」のおさらい
・アフィリエイトやビジネスの成功に近づくには「アクセス解析」が有効。
・無料ツール「Google Analytics」がオススメ。
・Google Analyticsにサイトを登録後、WordPressとの連携させる必要がある
・WordPressビギナーはプラグインでGoogle Analyticsを連携させよう
・プラグインを使いたくないユーザーは、テーマファイルにトラッキングコードを貼り付けよう
関連記事
・【WordPress】サーチコンソールの登録方法&検索トラフィックを増やす活用テクニック
・【WordPress】おすすめプラグイン11選 ― SEO対策&ユーザビリティの向上に
・【WordPress】プラグインのインストール方法 基本から応用まで3つのメソッドをご紹介
・【All in One SEO Pack】SEO・SNS対策を最適化する活用マニュアル【WordPress】








