
せっかく作ったコンテンツには、できるだけたくさんの人に見てもらいたいですよね。
アクセス数が増えれば、アフィリエイトで成果を獲得するチャンスも増えます。
集客において、コンテンツの量と質を高めることは最も大事なことです。
しかし、そもそも存在を知らないコンテンツの量や質を評価できません。
まず、多くの人にコンテンツを知ってもらう方法として「SEO対策」が有効です。
SEO対策とは、Googleの検索結果に上位表示されるための様々な戦略のこと。
WordPressには、SEO対策を最適化できるプラグインがいくつか提供されています。
・【WordPress】SEO対策に有効なプラグイン おすすめ3選【日本語対応】
中でも「All in One SEO Pack」はWordPressユーザーに長年愛されているSEO系プラグインの1つです。
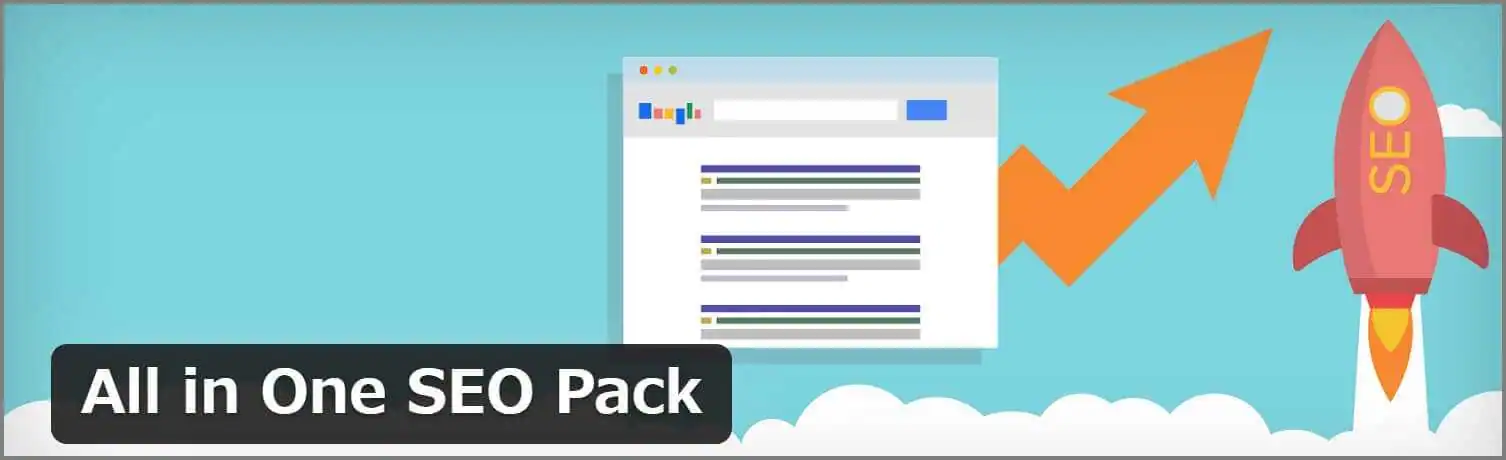
これ1つ導入すればSEO対策は万全です。
今回の講座では「All in One SEO Pack」の設定方法をレクチャーしたいと思います。
設定項目がたくさんあるので、初心者の方は最初から順番に進めてみてください。
All in One SEO Packで実現できること
「SEO対策」と言っても、アプローチの仕方は多種多様です。
All in One SEO Packでは、具体的にどのような対策が可能なのでしょうか?
以下にAll in One SEO Packの主な機能をまとめてみました。
・検索結果で表示されるタイトルと説明文を設定
・XMLサイトマップの自動作成
・Google Analyticsの導入
・noindex設定
このように、WEBサイトを検索エンジンに適用させるための機能が揃っています。
注意しなければならないのは、All in One SEO Packでコンテンツの質を高めることはできないという点です。
あくまで検索エンジンにコンテンツ情報を届けるサポートをするものであって、コンテンツを検索エンジンがどのように評価するかは、また別問題です。
これは、All in One SEO Packに限らず、どのSEO系プラグインでも同じです。
検索結果でさらなる上位を目指すためには、「あなたがどのようなコンテンツを作るか」にかかっています。
つまり、読者の満足度を十二分に満たした時はじめて、All in One SEO Packの効果が最大限に発揮されるのです。
インストール方法
まず、WordPressにAll in One SEO Packをインストールしてみましょう。
管理画面にログインし、「プラグイン」⇒「新規追加」へと進んでください。
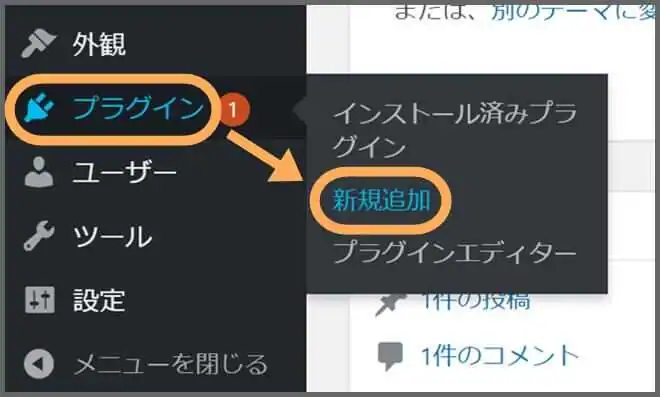
すると「プラグインを追加」画面が表示されます。
画面の右上にある検索フォームに「All in One SEO Pack」と入力してください。
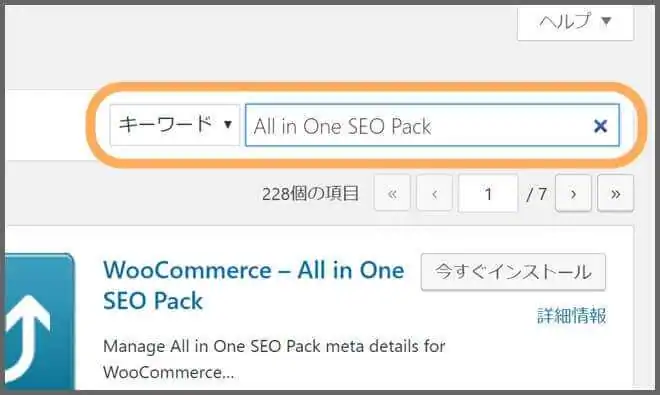
検索結果にAll in One SEO Packがヒットします。
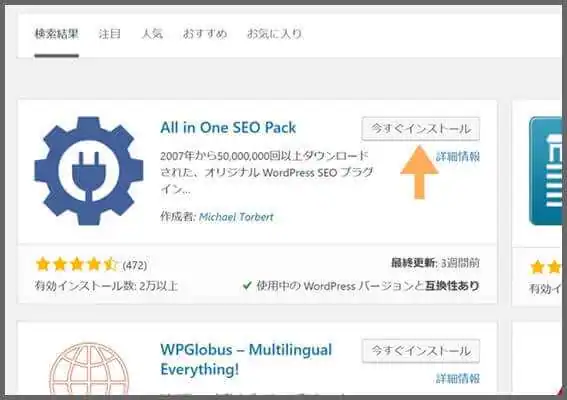
見つけたら「今すぐインストール」をクリックします。
そのまま「有効化」へと進んでください。
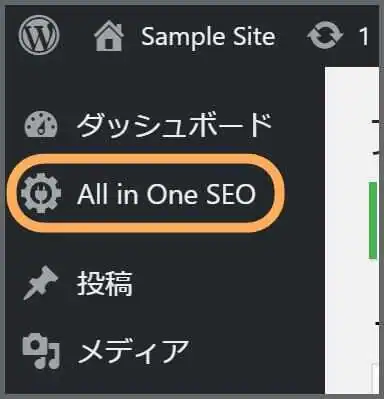
有効化すると、管理画面のサイドバーに「All in One SEO Pack」の項目が追加されます。
サイトのタイトルとディスクリプション設定
それでは、All in One SEO PackでサイトのSEO対策をしていきましょう。
まず、検索結果で表示される「タイトル」と「ディスクリプション」の設定です。
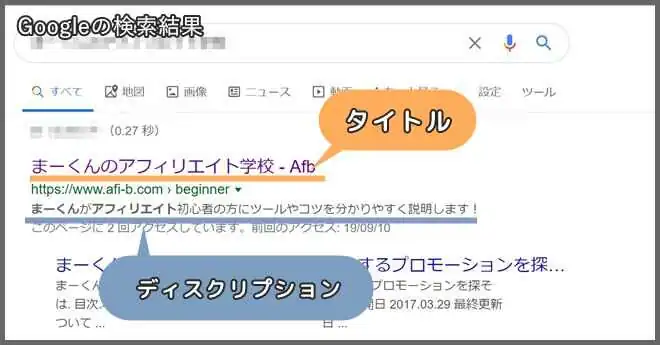
ディスクリプションは、検索結果でタイトルの下に表示される説明文のことです。
※ここで設定できるのは「トップページ」のタイトルとディスクリプションです。投稿ページ別の設定はこちらをご参照ください。
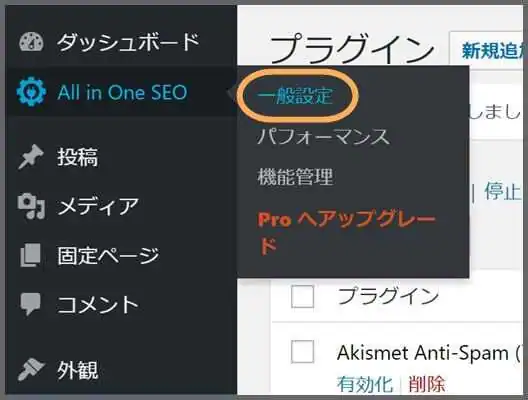
SEO対策のほとんどは、この「一般設定」で行います。
一般設定の画面が表示されたら、スクロールして「ホームページ設定」を探してください。
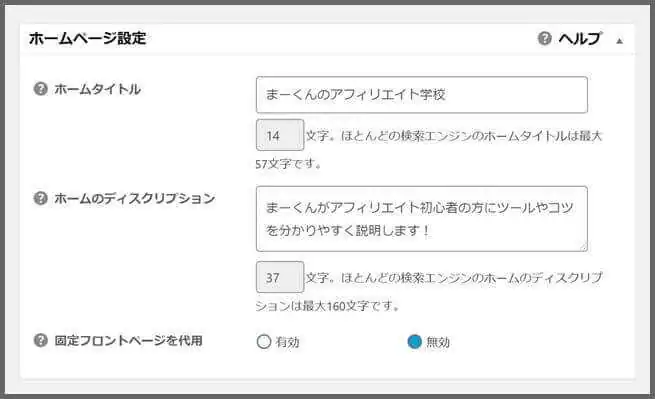
「ホームタイトル」は実際のサイトタイトルと同じものでOKです。
異なるタイトルにも設定できますが、検索ユーザーの混乱を招くため避けましょう。
また、文字数の上限を超えると検索結果で省略されてしまいます。
そのため「ホームタイトル」は32文字以内に収めるのが理想です。
「ホームのディスクリプション」は、検索ユーザーにコンテンツ内容を的確に伝えるための説明文です。
「どのようなコンテンツを配信しているのか」が読み手にすぐに伝わる内容がベストです。
また、検索ユーザーに「もっと読みたい!」と思わせるような工夫を凝らすと良いでしょう。
アクセス数に伸び悩んでいるWEB担当者の皆様へ。良質なコンテンツを作っているのに成果が上がらないのは「SEO対策」が十分でないのかもしれません。検索流入を増やすテクニックをご紹介します。
「ダイエットが続かない…」食事制限や運動習慣は、効果が表れるまでに時間がかかります。効果が出るまでの時間が長引くほど、我慢によるストレスがたまりますよね。挫折しないためには、短期間で成功体験を肌身に感じることが大切。私が3か月でダイエットを成功させた秘訣とは…。
結婚とは、他人との共同生活を営むことです。永遠のパートナー選びを妥協してはいけません。○○は、あなたの恋活・婚活を徹底的にサポートします。理想的なパートナーとの結婚生活、手に入れてみませんか?
ディスクリプションの上限文字数は、Googleが頻繁に仕様を変更するため一概に断言できません。
一般的に120文字~130文字が最適と言われていますが、今後、上限ラインが上下するかもしれません。
念のため、伝えたい情報はディスクリプションの前半で言い切ってしまうのが良いでしょう。
noindex設定
「noindex」とは、特定のページを検索結果に表示させないようにし、Googleの評価対象から外すことです。
どうしてこのような設定が必要なのかと言えば、価値の低いページを評価対象のままにしておくと、サイト全体の評価も下がってしまう恐れがあるからです。
「noindex」に関する詳細は以下のページをご覧ください。
WordPressでnoindexの対象となるのは、主に以下のようなコンテンツです。
・検索ページ
・404ページ
・一部アーカイブページ
上記のような、検索ニーズがほぼ無いページを「noindex」するのが基本です。
また、重複コンテンツ等の検索エンジンの評価を下げているページも「noindex」に設定しましょう。
一部のアーカイブページに関しては、検索ユーザー向けのコンテンツとしてSEO対策を行い、「noindex」を解除する場合もあります。
※アーカイブページとは:アーカイブページとは、特定のジャンル別に記事のリンクが並べられているページのことです。例えば、カテゴリーページやタグページ、投稿者ページ等がアーカイブページです。
それでは、さっそくWordPressのNoindex設定を始めましょう。
まず「一般設定」画面をスクロールして「Noindex 設定」を探してください。
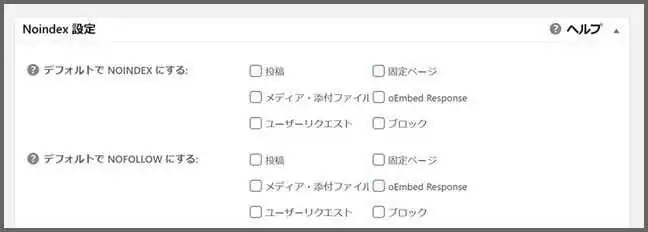
・デフォルトでNOINDEXにする
・デフォルトでNOFOLLOWにする
設定項目の最初の2つは、デフォルトのままでOKです。
設定を変更する場所は、その後です。
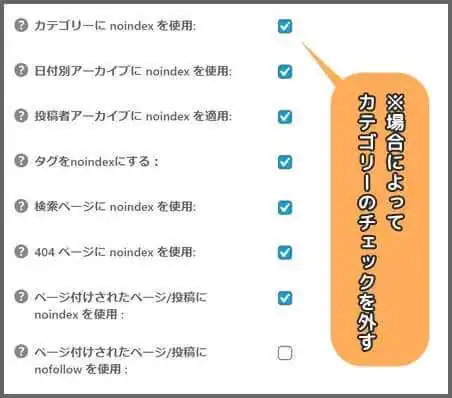
まず、チェックを入れる項目は上図の7か所です。
「日付別アーカイブ」~「タグ」までのアーカイブページは、基本的に「noidex」に設定しておきましょう。
また、「検索ページ」や「404ページ」、「ページ付けされたページ」もGoogleのペナルティを受けやすいためチェックを入れます。
「カテゴリー」に関しては、サイトの方針によってチェックを外す場合もあります。
というのも、カテゴリーページは特定のジャンル別に記事がまとまっているため、検索ユーザーにとって有用なコンテンツになり得るからです。
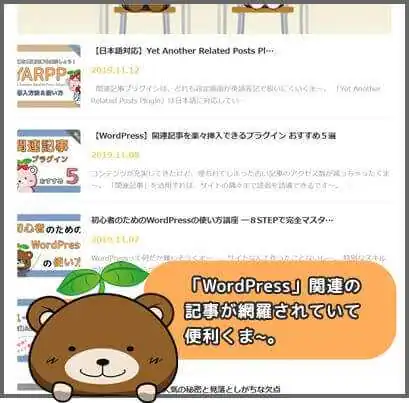
例えば「WordPress」などの大きなキーワードは、1ページだけでは語り尽くせません。
仮に語り尽くせたとしても、莫大な情報量が1ページにびっしり詰め込まれた記事は読む気が失せますよね。
この場合、「WordPress」関連の記事が一覧化されているカテゴリーページのほうが、検索ユーザーにとって利用しやすいかもしれません。
カテゴリーページを中核としてSEO対策を考えている場合には、Noindexのチェックは外しておきましょう。
Google Analyticsの導入
サイトのアクセス数や被リンク数を知るには、アクセス解析ツールが必要です。
中でも「Google Analytics」は、多くのサイト運営者に最も信頼されているアクセス解析ツールの1つです。
WordPressにAll in One SEO Packを導入していれば、Google Analyticsとの連携は非常に簡単です。
All in One SEO Packの入力欄にGoogle AnalyticsのトラッキングIDを貼り付けるだけです。
トラッキングIDを獲得するためには、まずGoogle Analyticsの登録が必要です。
Google Analyticsの登録方法は以下の講座で詳しく解説していますので、参考にしてみてください。
・【WordPress】Google Analyticsを連携させる方法【2019年最新版】
ここでは、登録後の手順について解説します。
Google Analyticsの登録を済ませたら、トラッキングIDをコピーしましょう。
トラッキングIDはGoogle Analyticsの「管理」⇒「プロパティ設定」から確認できます。
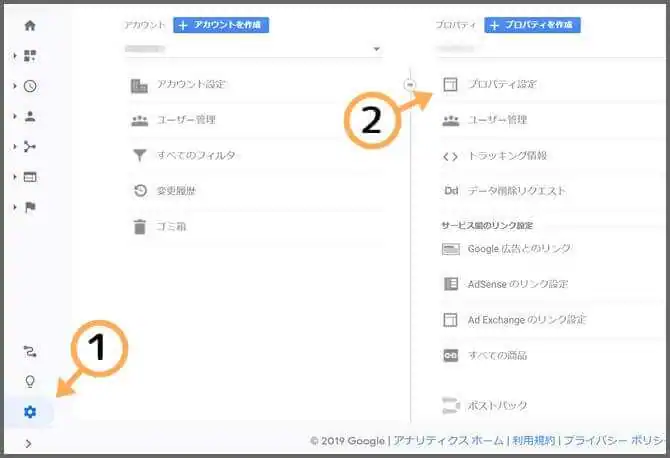
「基本設定」のすぐ下に「トラッキングID」があります。
「UAー」から始まる文字列を丸ごとコピーしてください。
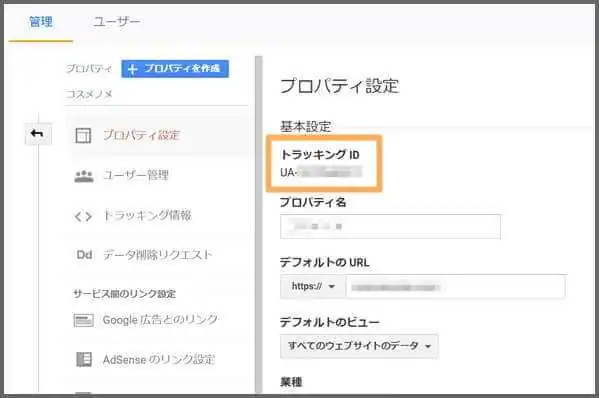
今度はコピーしたトラッキングIDを、WordPressに教えてあげます。
All in One SEO Packの一般設定をスクロールして「Google設定」項目を探してください。
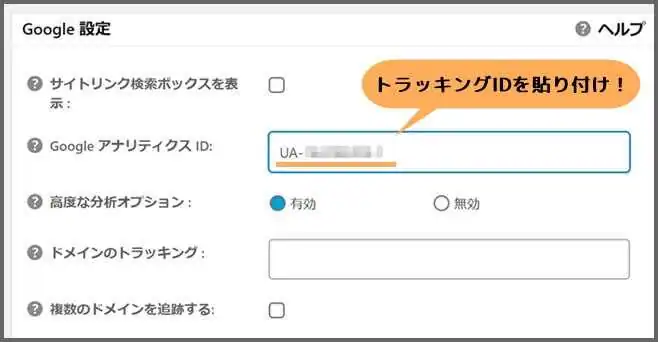
画面最下部の「設定を更新」をクリックすれば、Google Analyticsとの連携手続きは完了です。
XMLサイトマップの自動作成
XMLサイトマップは、検索エンジンにサイト情報を的確に伝えるためのツールです。
つまり、検索エンジン用のサイトマップのことです。
主に検索結果へのインデックスを早める効果があります。
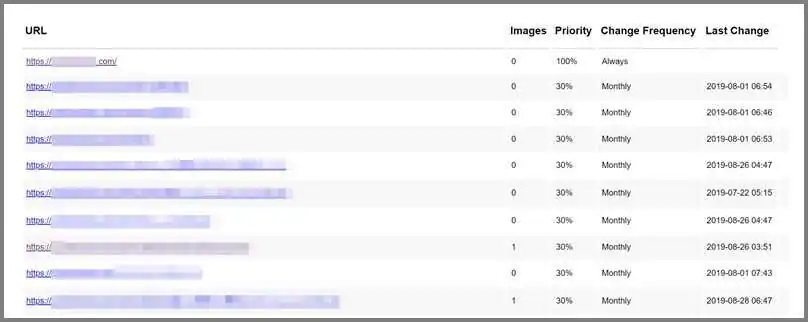
上図はXMLサイトマップの実際の画面です。
各コンテンツのURLとともに「Change Frequency(更新頻度)」「Last Change(最終更新日)」等が記載されています。
これらの情報が一覧化されていると、クローラーはスムーズにサイト情報を得ることができます。
本来XMLサイトマップを作成するには、専用ファイルにプログラムを書き込み、サイトを更新する毎に編集する必要があります。
しかし、All in One SEO Packを使えば、これらの作業が全て自動で行われます。
ただし、初期設定が必要ですので、下記に手順を解説します。
まず、All in One SEO Packの「XMLサイトマップ」機能を有効化します。
WordPressの管理画面から「All in One SEO Pack」⇒「機能管理」へと進んでください。
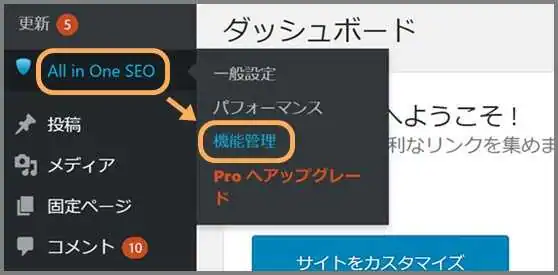
「機能管理」画面では、一般設定以外の機能を追加できます。
先頭の列に「XMLサイトマップ」の項目があります。
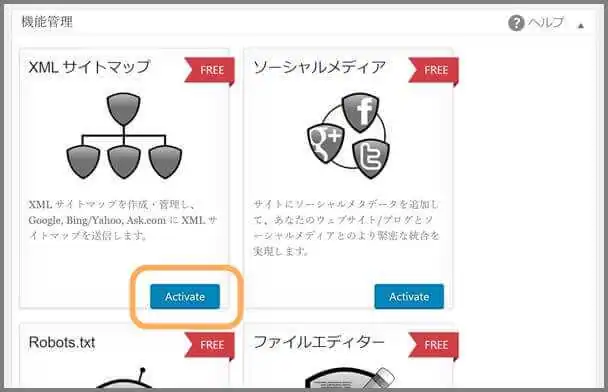
「Activate(作動)」をクリックします。
すると、All in One SEO Packの設定項目に「XML サイトマップ」が追加されます。
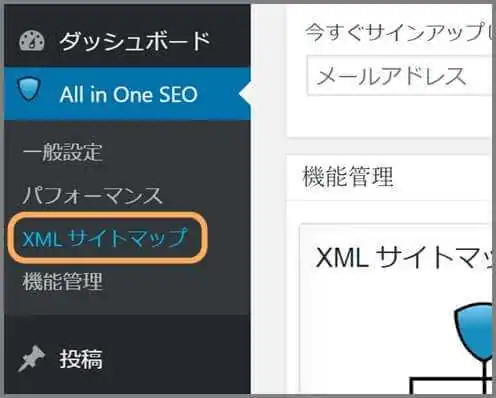
各設定について解説します。
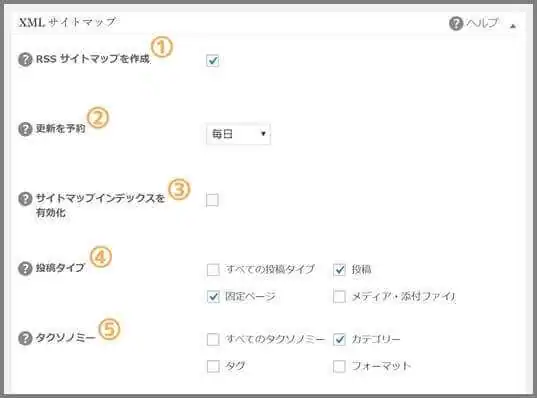
① RSS サイトマップを作成
:チェックを入れます。サイトの最新情報をGoogleに伝えるためにはRSS サイトマップが効果的です。XML サイトマップとともに作成・送信するのが推奨されています。
参考:Official Google Webmaster Central Blog [EN]: Best practices for XML sitemaps & RSS/Atom feeds
② 更新を予約
:サイトの更新頻度に合わせて選択しましょう。月に数回、投稿や更新をする場合には「毎週」や「月」でも問題ありません。
③ サイトマップインデックスを有効化
:サイトマップインデックスとは、50,000個以上のURLをGoogleに通知したい場合に作成するものです。そのため、大規模なサイトでなければチェックを外します。
④ 投稿タイプ
:XMLサイトマップに掲載するページの種類を選択します。「投稿」と「固定ページ」にチェックを入れます。
⑤タクソノミー
:④と同様にSEO対策しているページを選択します。カテゴリーページを検索ユーザー向けに作成しているのであれば、「カテゴリー」にチェックを入れます。
⑤以降の設定については、下図のようにデフォルトの設定のままでOKです。

最下部の「サイトマップを更新」をクリックすれば、初期設定は完了です。
なお、サイトマップのURLは同じ画面の先頭にある「サイトマップのステータス」から確認できます。
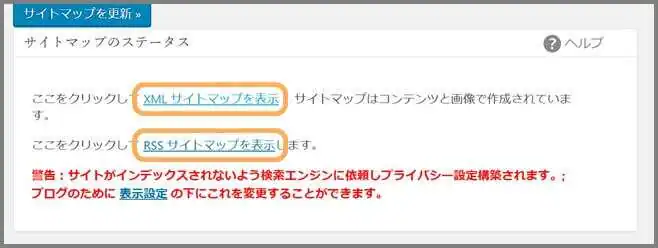
※先ほどの設定で「RSS サイトマップを作成」にチェックを入れておくと、RSSサイトマップもここで確認できます。
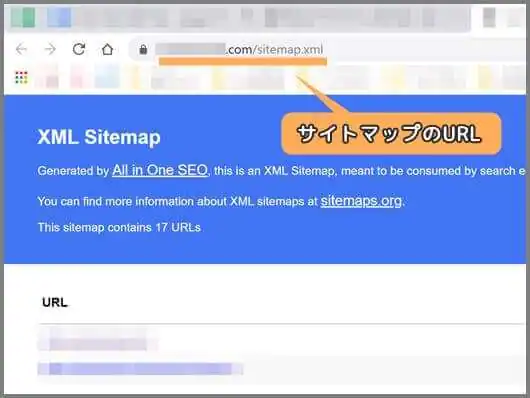
「~sitemap.xml」がXMLサイトマップのURLです。
XMLサイトマップをサーチコンソールに送信
「サーチコンソール」は、Google Analyticsと同じくGoogleが提供しているウェブマスター用ツールです。
主に、XMLサイトマップやサイトの更新情報をGoogleに通知したい時に使います。
ここでは、All in One SEO Packで作成したXMLサイトマップをGoogleに送信する方法に触れておきます。
サーチコンソールの登録方法や、その他の操作については以下の講座をご覧ください。
・【WordPress】サーチコンソールの登録方法&検索トラフィックを増やす活用テクニック
サーチコンソールにアクセスしたら、サイドバーから「サイトマップ」をクリックします。
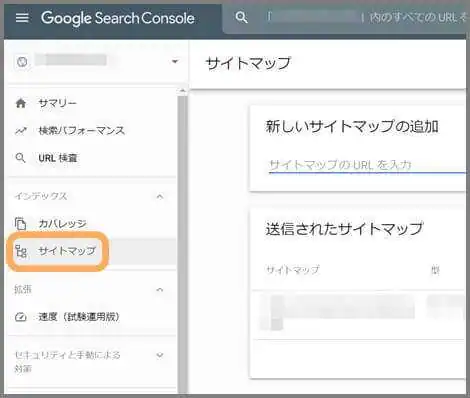
次に、XMLサイトマップのURLを「新しいサイトマップに追加」にコピー&ペーストしてください。
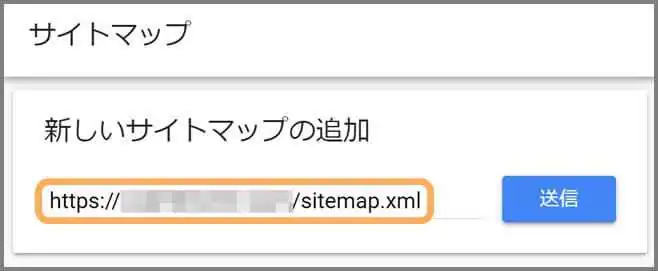
「送信」を押します。
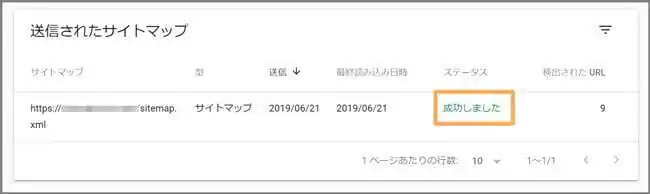
「ステータス」に「成功しました」が表示されれば、XMLサイトマップの送信は完了です。
SNSとの連携
All in One SEO Packにできることは、SEO対策だけではありません。
SNSにコンテンツ情報を的確に伝える場合にも有効です。
たとえば、サイトのURLをSNSでシェアすると、下図のようにURLがそのまま表示されるだけです。
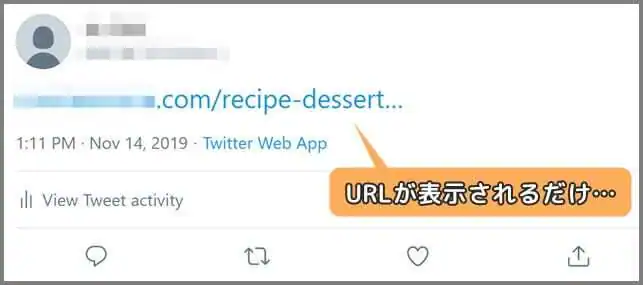
一方、All in One SEO PackでSNS設定をしておくと、以下のようになります。
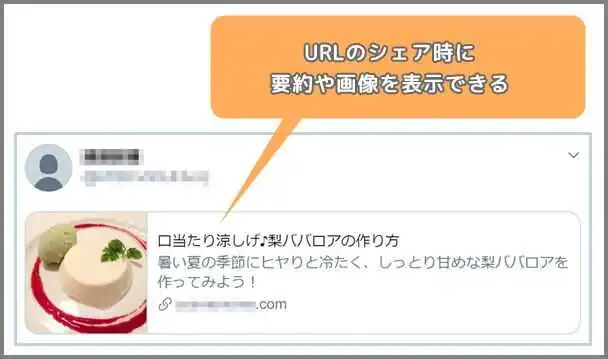
このように、記事のタイトルや要約テキストとともにサムネイル画像が表示されます。
同じシェアでも、後者のほうが格段に記事の内容を把握しやすいですし、クリックしたくなりますよね。
それでは、具体的な設定方法について解説します。
まず、All in One SEO Packの「機能管理」から「ソーシャルメディア」機能を作動させます。
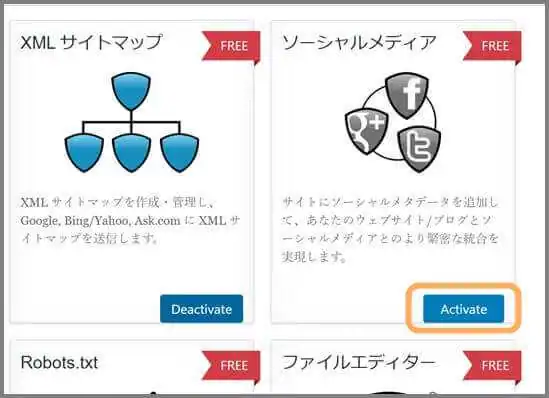
「Activate」をクリックすると、設定項目に「ソーシャルメディア」が追加されます。
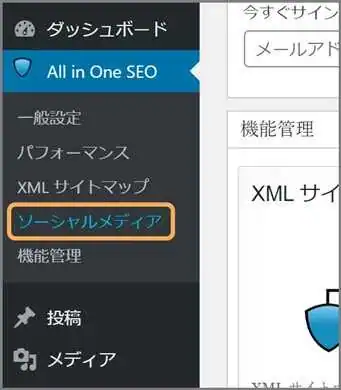
まず、トップページがシェアされた時の表示設定を行います。
画面先頭の「ホームページ設定」を確認してください。
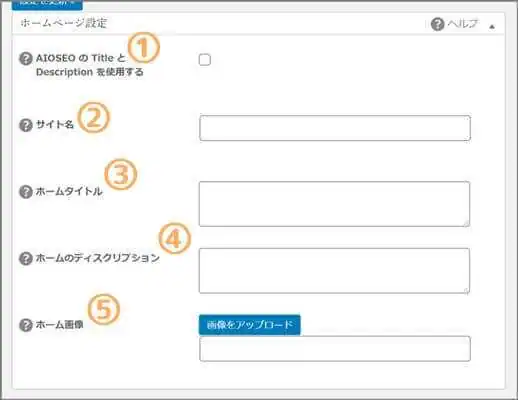
①AIOSEOのTitleとDescriptionを使用する
:一般設定で入力した「ホームタイトル」「ホームのディスクリプション」を、そのままSNSでも使用する場合にチェックを入れましょう。
②サイト名
:そのままサイト名を記入します。
③ホームタイトル
:検索結果とSNSシェア時のタイトルを区別したい場合、SNS用のタイトルを入力しましょう。
④ホームのディスクリプション
:検索結果とSNSシェア時のサイトの説明文を区別したい場合、SNS用の説明文を入力しましょう。
⑤ホーム画像
:トップページのSNSシェア時に表示させたい画像を選択します。All in One SEO Packの注意書きによれば、少なくとも600px(横)・315px(縦)の画像を用意したほうが良さそうです。推奨サイズは1200px(横)・630px(縦)です。
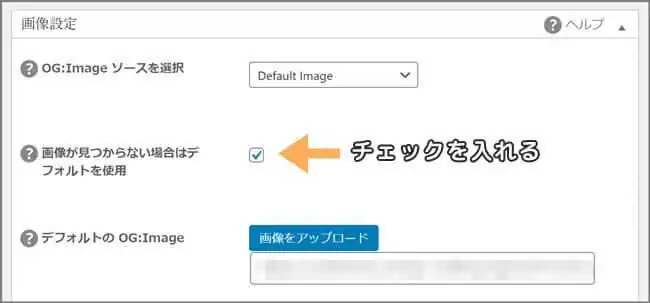
「画像設定」では、デフォルト画像を設定できます。
デフォルト画像は、各記事のシェア時に画像を取得できなかった場合に、代わりに表示されるものです。
「画像が見つからない場合はデフォルトを使用」にチェックを入れ、「デフォルトのOG:Image」にデフォルト画像をアップロードしておきましょう。
デフォルト画像を別途用意するのが手間なら、ホーム画像を使いまわしても問題ありません。
Facebook設定
次に「Facebook」設定です。
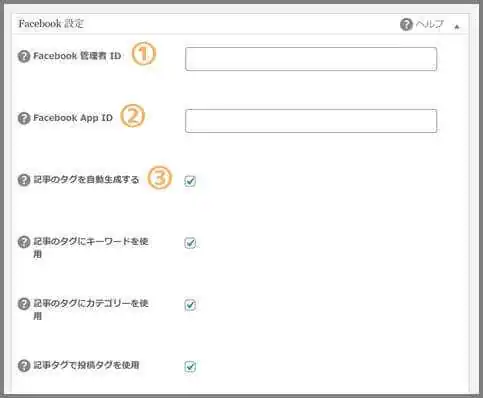
①Facebook 管理者 ID
:Facebook管理者IDは「Find your Facebook ID」で取得できます。フォームに個人URLを入力し「Find numeric ID」をクリックするだけです。
②Facebook App ID
:①を入力すれば連携できるため、空欄で問題ありません。
③記事のタグを自動生成する
:チェックを入れると以降3つのチェックボックスが開きます。各記事の「キーワード」や「カテゴリー」「タグ」がメタタグとして使用されます。Facebookの検索結果に反映される可能性があるため、チェックをオススメします。
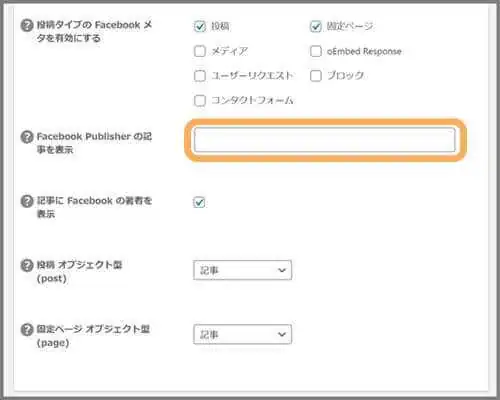
「Facebook Publisherの記事を表示」には、FacebookページのURLを入力します。
その他の設定項目はデフォルトのままでOKです。
Twitter設定
最後にTwitterと連携しておきましょう。
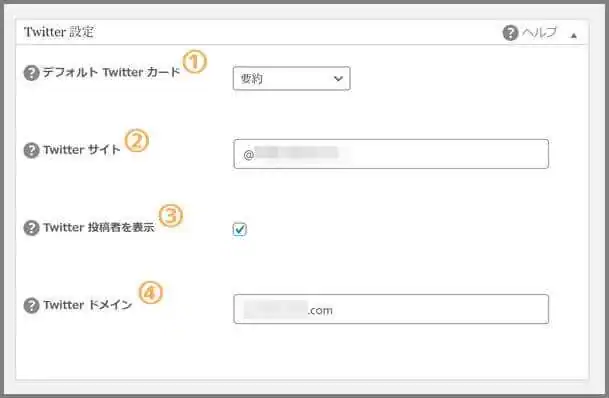
①デフォルト twitterカード
:「要約」「要約の大きい画像」から選択できます。
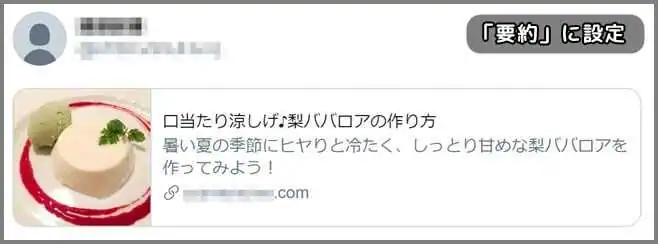

好きな様式を選びましょう。
②Twitterサイト
:TwitterIDを入力します。TwitterIDは、プロフィールの名前の下に載っている「@」から始まる文字列のことです。
③Twitter 投稿者を表示
:チェックを入れるとWordPressのプロフィール画面にTwitterアカウントの入力フォームが追加されます。
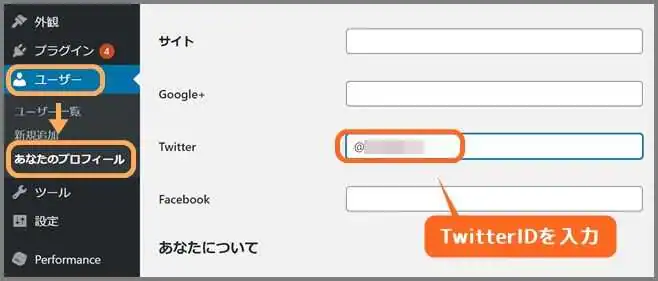
TwitterIDを設定しておくと、シェア時に著者情報を確認できるようになります。
④Twitter ドメイン
:サイトのドメインを入力します。「http://」「https://」はいりません。
最後に「設定を更新」をクリックしてSNS設定を終えましょう。
投稿記事のSEO対策
ここまでの設定は、サイト全体のSEO・SNS対策に関わる分野でした。
以降でご紹介するのは、各コンテンツでAll in One SEO Packを活用する方法です。
各投稿画面には、All in One SEO Packの項目が追加されています。
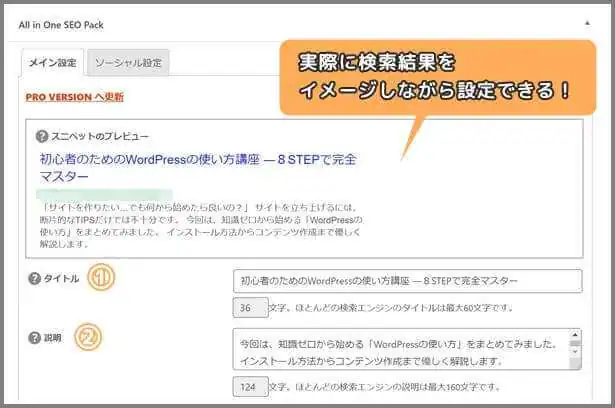
各投稿画面の下部で、検索結果で使われるタイトルやディスクリプションを設定できます。
①タイトル
:検索結果に表示される記事タイトルです。基本的に投稿タイトルと同一のもので問題ありまりせん。
②説明
:検索結果に表示される記事のディスクリプションを入力します。主に記事の要約や、クリックに誘導するようなフレーズを作成すると良いでしょう。
①、②を入力すると「スニペットのプレビュー」で検索結果に表示される場合のイメージを確認できます。
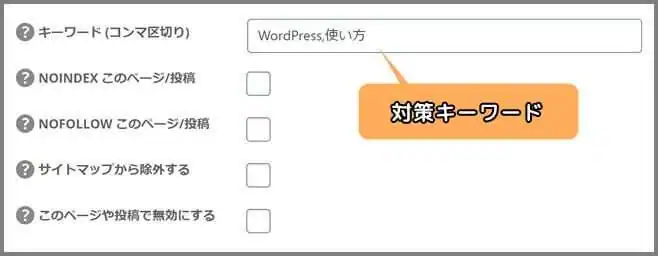
「キーワード」には、その記事の対策キーワードを入力します。
以降の項目は基本的にチェックを外したままでOKです。
投稿別のSNS設定
各投稿のAll in One SEO Pack項目はタブ形式になっています。
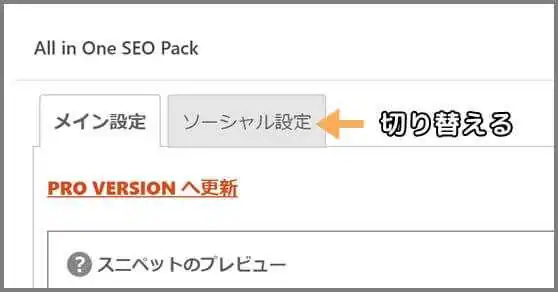
「メイン設定」から「ソーシャル設定」タブをクリックすると、各記事のSNS設定に切り替わります。
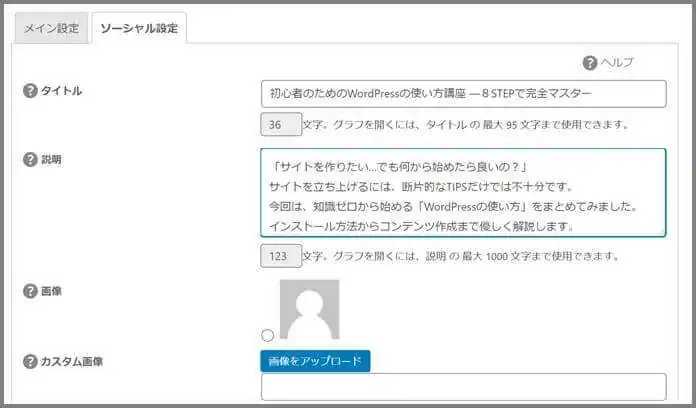
基本的な設定は「メイン設定」と同じです。
メイン設定のタイトルと説明文を転用しても良いですし、検索結果とは別にSNSに向けたタイトルや説明文を入力することも可能です。
また、シェア時に表示する画像を用意しておきましょう。
記事内容を直感的に把握できるような画像や、思わずクリックしたくなるような画像が好ましいです。
シェア用の画像は「カスタム画像」の「画像をアップロード」で設定できます。

さらに下にスクロールするとTwitter設定ができます。
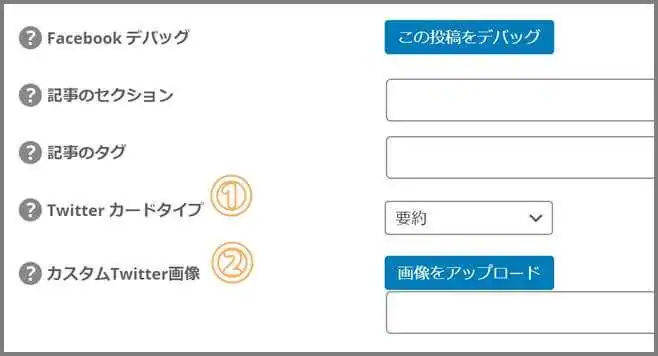
①Twitter カードタイプ
:「要約」「要約の大きい画像」から選択できます。好きなレイアウトを選びましょう。
②カスタムTwitter画像
:シェア時に表示する画像です。先に選択した画像でも問題ありませんし、Twitter専用の画像を新たに用意しても良いでしょう。
以上が、投稿別のAll in One SEO Packの活用方法です。
「All in One SEO Pack」のおさらい
・やみくもにコンテンツを量産してもクローラーに認識されるとは限らない
・検索エンジンに正しいコンテンツ情報を通知するにはAll in One SEO Packが最適
・XMLサイトマップ作成・送信は検索結果へのインデックスを促す効果がある
・All in One SEO PackはSEO対策だけでなく、SNSとの連携も可能
・検索ユーザーやSNSユーザーに向けて、各記事のタイトルや説明文を設定しておこう
関連記事
・【WordPress】SEO対策に有効なプラグイン おすすめ3選【日本語対応】
・【WordPress】Google Analyticsを連携させる方法【2019年最新版】
・【WordPress】サーチコンソールの登録方法&検索トラフィックを増やす活用テクニック
・【Yoast SEO】SEOを最適化する設定&活用テクニック【WordPress】








