
検索結果にサイトや記事が掲載されるようになると、検索ユーザーがアクセスしてくれます。
サイトが成長し、より大きなキーワードで上位を狙えるようになれば、月間数万~数十万PVも夢ではありません。
しかし、ただ単に記事を投稿しているだけでは、なかなか検索結果に掲載されません。
検索結果への掲載を促すためには、検索エンジンにサイトやコンテンツをアピールする必要があります。
このような検索エンジンに対してあなたのコンテンツを知ってもらったり、高い評価をしてもらえるよう働きかける一連の施策を「SEO対策」と呼びます。
「SEO対策」という言葉は知っていても、具体的に何をしたらよいか分からない方も多いのではないでしょうか?
しかしWordPressでは、基本的なSEO対策を簡単操作で設定できるプラグインがたくさん提供されています。
中でも「Yoast SEO」は最もポピュラーなSEO対策プラグインの一つです。
無料で利用でき、日本語(一部英語表記)に対応しているため初心者の方にもオススメです。
今回は、Yoast SEOでSEO対策を最適化する方法をご紹介したいと思います。
特別なスキルや知識は一切必要ありませんので、初心者の方も安心してくださいね。
Yoast SEOの特徴
Yoast SEOはオランダの企業Yoastによって開発されたSEO対策専用プラグインです。
有効インストール数は5百万件にのぼり、さらに、ユーザーによる平均評価も5点満点中「4.9」と非常に高い評価を得ています(20年2月現在)。
SEO対策プラグインと言えば、日本では「All in One SEO Pack」が有名ですが、世界的な知名度では「Yoast SEO」が圧倒的です。
以下の講座でSEO対策プラグインを比較しているので、気になる方はチェックしてみてください。
・【WordPress】SEO対策に有効なプラグイン おすすめ3選【日本語対応】
Yoast SEOでは、主に以下の機能を利用できます。
・タイトル&ディスクリプション設定
・サーチコンソールとの連携
・XMLサイトマップの作成
・SNSシェア時のカード表示
・パンくずリストの設定
・各記事のSEO分析
これらの施策によって、サイトやコンテンツが検索結果に掲載されやすくなります。
SEO対策プラグインを導入するとアクセス数が劇的に増えるかと言うと、そうではありません。
あなたのコンテンツが検索結果に掲載されても、掲載順位によってアクセス数は大きく異なります。
例えば、Google検索の掲載順位を上げるためには、コンテンツの質向上や被リンク数の獲得など、様々な評価基準をクリアする必要があります。
基本的に「検索ユーザーにとって価値のあるコンテンツ」を作ることが大切です。
Yoast SEOをはじめSEO対策プラグインにできることは、あくまで検索エンジンにコンテンツ情報を正しく評価してもらうための補助的なサポートと考えてください。
Yoast SEOの初期設定
それでは、Yoast SEOでWordPressのSEOを最適化する方法について解説します。
ステップ① Yoast SEOをインストールしよう
ステップ② タイトル・ディスクリプションを設定しよう
ステップ③ 検索結果に表示させるコンテンツを決めよう
ステップ④ パンくずリストを設置しよう
ステップ⑤ サーチコンソールと連携させよう
ステップ⑥ XMLサイトマップを作ろう
ステップ⑦ SNSアカウントと関連付けしよう
解説は以上の7つのステップで進めていきます。
ステップ① Yoast SEOをインストールしよう
まず、Yoast SEOをWordPressにインストールしましょう。
WordPressのダッシュボードにログインし、「プラグイン」⇒「新規追加」に移動してください。
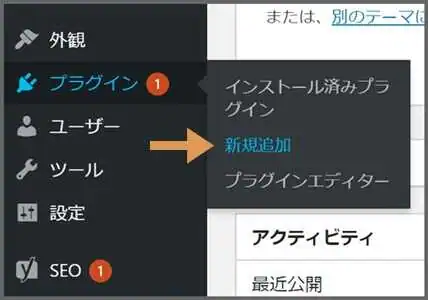
画面右上の検索フォームに「Yoast SEO」と入力します。
すると、検索結果にYoast SEOがヒットするので「インストール」⇒「有効化」と続けてクリックしてください。
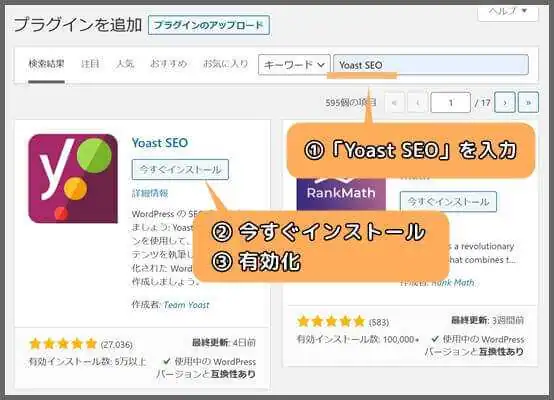
これで導入完了です。
WordPress管理画面のサイトバーに追加される「SEO」が、Yoast SEOの設定項目です。
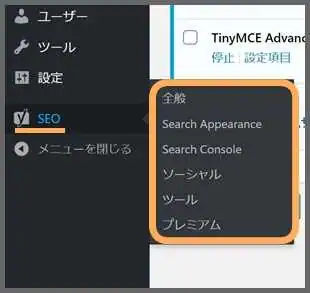
ステップ② タイトル・ディスクリプションを設定しよう
トップページのタイトル・ディスクリプションを設定します。
タイトルとは、検索結果に表示されるサイト名です。
ディスクリプションとは、タイトルとともに検索結果に掲載されるサイトの説明文ですね。
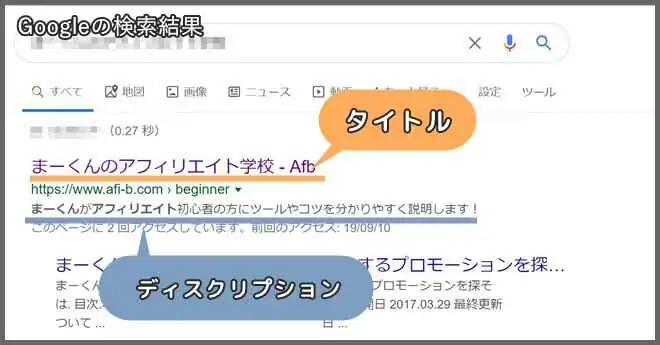
上図のように、タイトル・ディスクリプションは検索ユーザーがサイトにアクセスするための入口に当たります。
「SEO」⇒「Seach Appearance」に移動してください。
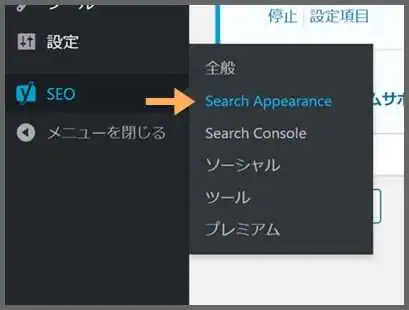
まず、「区切り文字」を設定しましょう。
区切り文字は主に、サイト名とキャッチフレーズの間に差し込みます。
下図のように、検索結果で記事タイトルとサイトタイトルを区切る際に利用します。
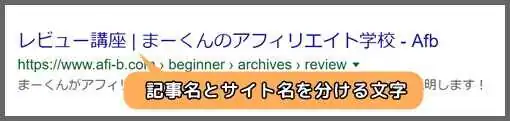
「Search Appearance」の「タイトル区切り文字」項目で14種の区切り文字から好きなものを選択してください。
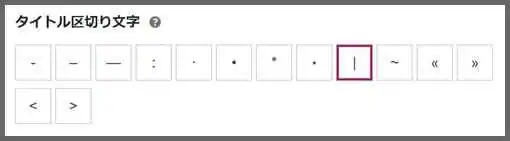
次にトップページのタイトルとディスクリプションを設定します。
「ホームページ」項目の「SEO title」に、検索結果に表示させたいタイトルを入力しましょう。
しかし、すでに「Site title」「Page」等が入力されていますよね。
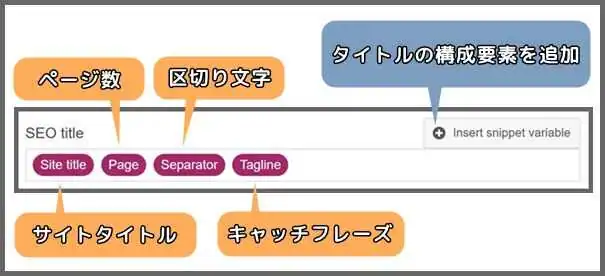
・Site title:WordPressに設定されているサイト名
・Page:何ページにあたるか
・Separator:区切り文字
・Tagline:WordPressに設定されているキャッチフレーズ
「Site title」等の項目を削除して、まったくオリジナルのタイトルに書き換えることも可能です。
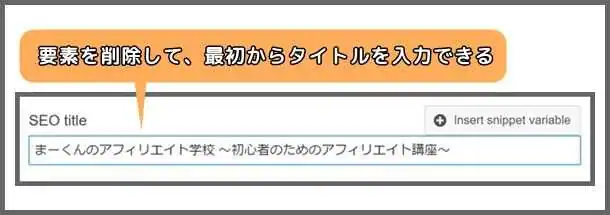
ディスクリプションは「Meta description」以下のフォームに入力します。
あなたのサイトが「どのようなコンテンツを配信しているか」簡潔に把握できる説明文が理想的です。
また、思わずクリックしたくなるようなキャッチーなフレーズを盛り込めば、より効果的に集客できるかもしれません。
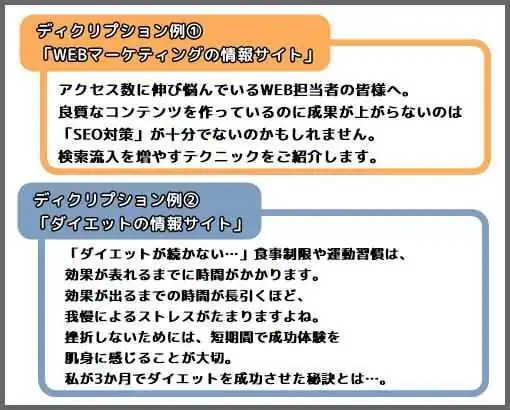
検索結果のスペースの関係上、最大140文字以内に収めるのが良いと言われています。
ただし、検索エンジンのアップデートによって上限字数が前後する場合があります。
そのため、重要なキーワードはなるべく前半に配置しておくことをオススメします。
ステップ③ 検索結果に載せるコンテンツを決めよう
サイトの「コンテンツ」は記事だけではありません。
WordPressでは、記事やトップページ以外にもカテゴリー一覧ページ、タグ一覧ページ、日別アーカイブページ等、様々なコンテンツが存在します。
これら記事以外のコンテンツもSEO対策を行うべきなのでしょうか?
答えは「NO」です。
検索結果に掲載されるコンテンツが多ければ多いほど良いわけではなく、価値の低いページをインデックスさせてしまうと、サイト全体の評価も下がってしまいます。
そのため一般的なSEO対策では、検索ニーズを満たせないコンテンツを「あえて検索結果に載せない」という方法を取ります。
「検索結果に載せない」方法はいくつかありますが、最も簡単なのが「noidex」です。
Yoast SEOでは、このnoindex設定をクリック操作で行うことができます。
サイトの内容やSEO対策の方針によってnoindex設定すべきページは異なります。
一般的に「タグ一覧ページ」「著者アーカイブページ」「日付別アーカイブページ」等は内容が重複しやすいため、noindex設定をオススメします。
ただ、そのコンテンツが検索ユーザーにとって「価値があるか」を考え、臨機応変に設定されたら良いと思います。
それでは、Yoast SEOでnoindex設定する方法を解説していきます。
WordPress管理画面「SEO」⇒「Search Appearance」に移動してください。
「Content Type」~「アーカイブ」タブで、各コンテンツのnoindex設定を行います。
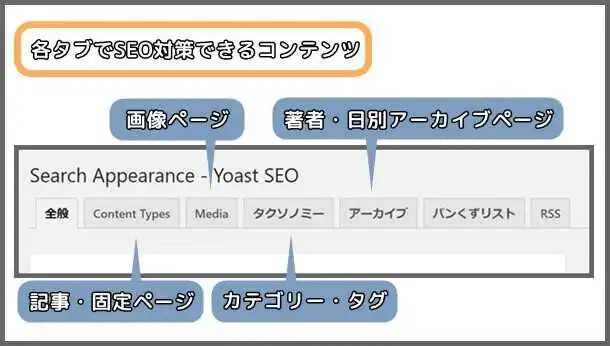
記事&固定ページの設定
記事と固定ページのSEO対策は「Cotent Type」タブで行います。
記事(投稿)はメインコンテンツとなるため、一般的にSEO対策の対象です。
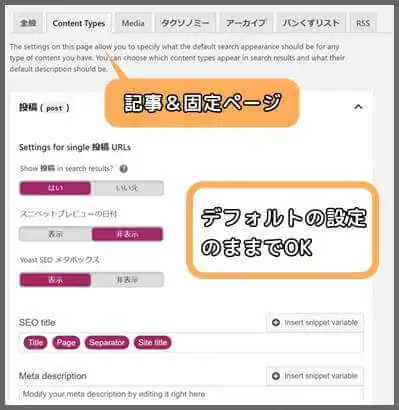
検索結果から外したい記事があれば、削除するか、その記事の編集画面でnoindex設定できます。
つまり、この画面での設定は不要です。
同画面を下にスクロールすると「固定ページ」の設定項目があります。
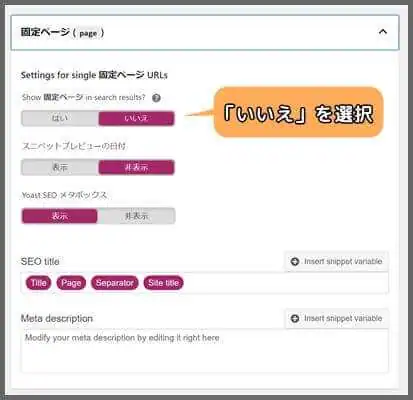
主に「お問い合わせ」や「プライバシポリシー」「企業情報」等のメインコンテンツと無関係なページは、固定ページで作成します。
このようなコンテンツは検索ニーズが低いため、SEO対策から外しておきましょう。
「Show 固定ページ in search results?」を「いいえ」に切り替えると、noidexが適用されます。
画像ページの設定
WordPressに画像をアップロードすると「画像ページ」が自動的に作成されます。
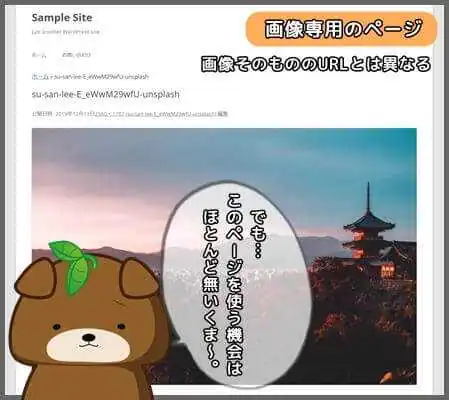
画像ページは、画像そのもののURLとは異なります。
画像ページのURL: http://○○.com/△△/ファイル名/
画像そのもののURL: https://○○.com/△△/ファイル名.webp
このページのSEO対策は「Media」タブで設定できます。
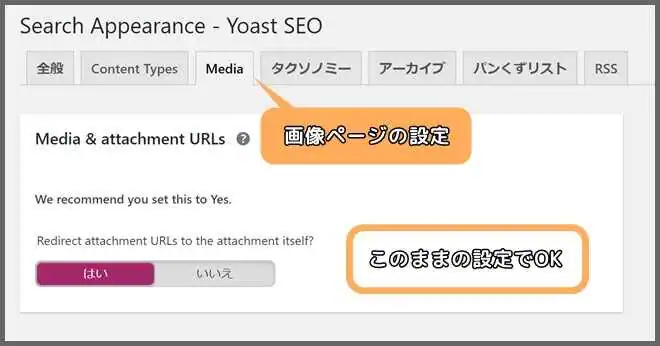
デフォルトでは画像ページから画像そのもののURLにリダイレクトされるよう設定されています。
一般的に、画像ページは利用価値が低いため、デフォルトのままで問題ありません。
ただし、写真やイラストをメインとしたサイトであれば、設定を見直す必要があります。
もし、画像ページを対策キーワードにヒットさせたい場合は以下のような設定がオススメです。
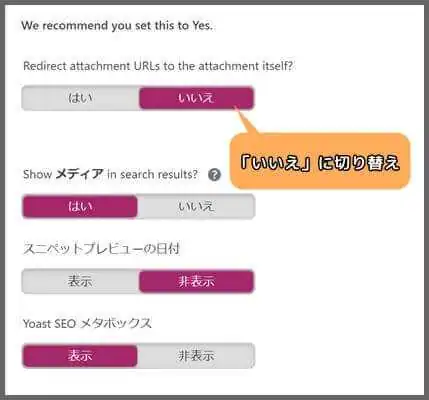
カテゴリー・タグ一覧ページの設定
カテゴリー一覧ページやタグ一覧ページは「タクソノミー」タブで設定します。
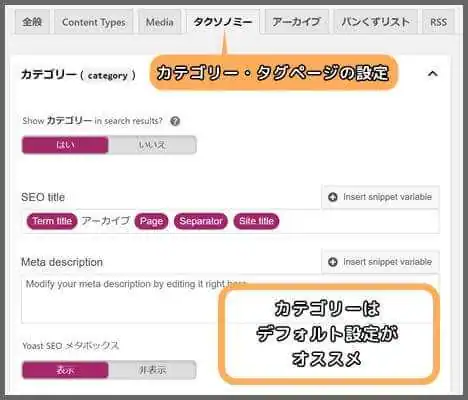
コンテンツがジャンルごとに分類されているカテゴリー一覧ページは、検索ニーズに満たせる場合があります。
例えば、検索エンジンで「WordPress 使い方」と検索するとします。
この場合「投稿方法」や「SSL化」といった詳細な内容よりも、「投稿方法」「SSL化」を含む「WordPressの使い方」を網羅したページのほうが検索ニーズをカバーできます。
しかし、一つの記事に「WordPressの使い方」を網羅しようと思ったら、情報量が莫大になり、読者も途中で読むのを諦めてしまうでしょう。
そのため、「WordPressの使い方」に関する記事が複数まとめられているカテゴリー一覧ページとして作成した方が、検索ニーズに沿うかもしれません。
このように、カテゴリー一覧ページが検索ユーザーにとって「利便性が高い」と判断できる場合には、SEO対策を行っておくと良いと思います。
前置きが長くなりましたが、カテゴリー一覧ページのSEO対策を行う場合は、デフォルトの設定でOKです。
noindexにしたい場合は、「Show カテゴリー in search results?」を「いいえ」に切り替えましょう。
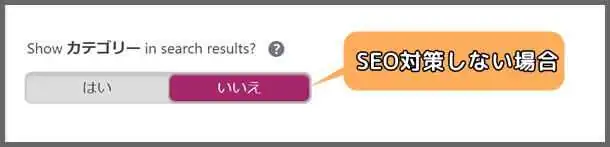
カテゴリーの次の項目は「タグ一覧ページ」です。

タグ一覧ページはSEO対策から外しておくことをオススメします。
「Show タグ in search results?」を「いいえ」に変更してきましょう。
タグもカテゴリーと同様に記事をキーワードごとに分類する機能です。
WordPressの記事は必ず何かのカテゴリーに分類しなければなりませんが、タグの場合は強制ではありません。
言い換えると、タグ一覧ページに掲載されている記事は、必ずどこかのカテゴリー一覧ページにも掲載されていることになります。
つまり、多かれ少なかれカテゴリー一覧ページとタグ一覧ページの内容は重複します。
検索エンジンに重複コンテンツと評価されてしまうと、検索順位の低下等のペナルティを受ける可能性があります。
そのため、カテゴリー一覧ページでSEO対策をしている場合には、タグ一覧ページはnoidexがオススメです。
著者・日別アーカイブページの設定
「アーカイブ」タブを開くと、著者・日別アーカイブページの設定が可能です。
著者・日別アーカイブページは検索エンジンからのアクセスはほとんど見込めません。
そのため、どちらもnoindexに設定しておきましょう。
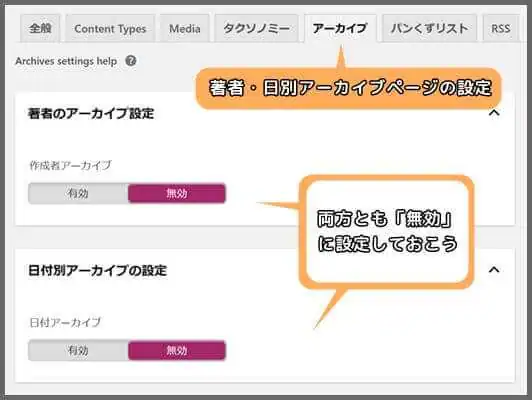
ステップ④ パンくずリストを設置しよう
パンくずリストとは、トップページから閲覧中の記事にたどり着くまでの「道のり」を示すものです。
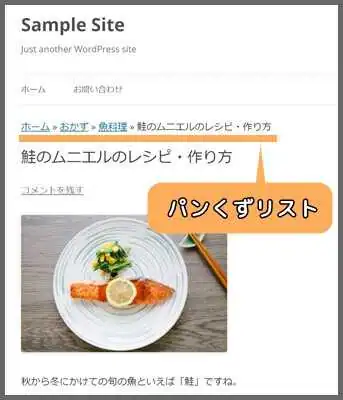
多くのサイトで導入されているので、見たことがある方も多いと思います。
パンくずリストは主に以下のようなメリットがあります。
とくに「3」は、SEO対策において有利に働くと言われています。
パンくずリストを導入すると、各記事のカテゴリー名がアンカーテキストとして設置されます。
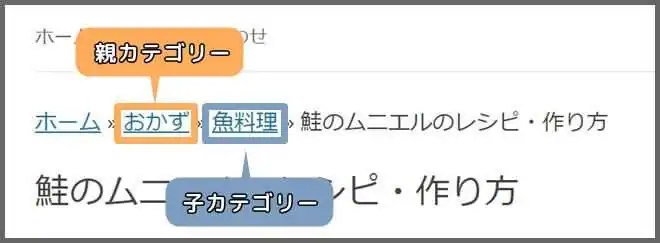
つまりカテゴリー一覧ページには、そのカテゴリーに属する記事から同じアンカーテキストを集めることができます。
検索エンジンは、アンカーテキストで書かれている内容をもとにリンク先の内容を把握しています。
そのため、カテゴリー一覧ページがどのような内容なのか検索エンジンが評価しやすくなります。
Yoast SEOでは、各記事にパンくずリストを生成してくれます。
まず、パンくずリストを各記事に設置するために、以下のPHPコードをテーマファイルに貼り付ける必要があります。
<?php if ( function_exists(‘yoast_breadcrumb’) ) {
yoast_breadcrumb(‘<p id=”breadcrumbs”>’,'</p>’);
} ?>
このコードを貼り付ける適切なファイルと場所はテーマによって異なるため、テーマの提供元にご確認ください。
また、この作業を行う前に必ずバックアップを取り、いつでも設定前に復元できる準備を整えておきましょう。
次に、Yoast SEOでパンくずリストの詳細設定を行います。
WordPress管理画面「SEO」⇒「Search Appearance」へと移動してください。
そして「パンくずリスト」タブを開きます。
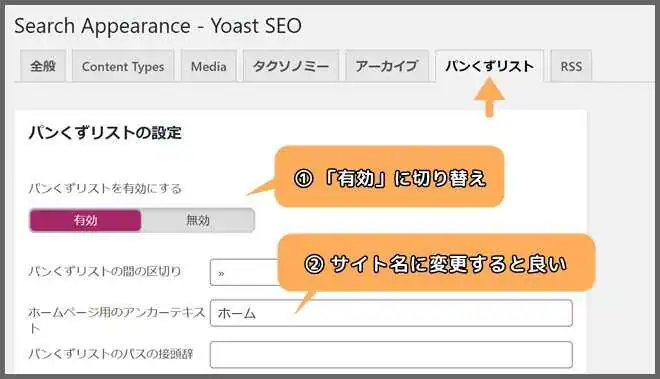
この画面での設定箇所は主に3箇所です。
① パンくずリストを有効にする:「有効」
② ホームページ用のアンカーテキスト:「ホーム」から、あなたのサイト名などに変更
③ Taxonomy to show in breadcrumbs for content types:「カテゴリー」を選択
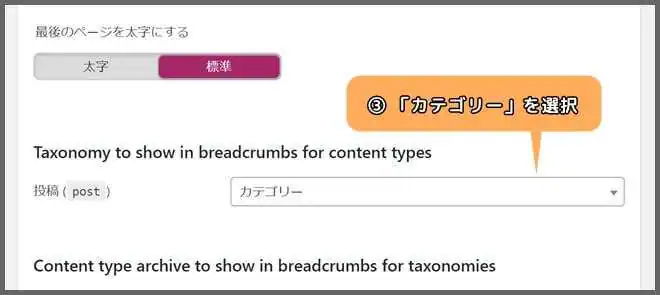
上記の設定で保存すると、その記事がどのカテゴリーに属しているのか、読者や検索エンジンが把握しやすくなります。
ステップ⑤ サーチコンソールと連携させよう
Yoast SEOでは、GoogleサーチコンソールとWordPressを連携できます。
Googleサーチコンソールは、Googleが提供している無料アクセス解析ツールです。
アクセス解析のほかに、コンテンツ情報をGoogleに伝えるための機能があります。
そのため、GoogleのSEO対策には必要不可欠なツールです。
・【WordPress】サーチコンソールの登録方法&検索トラフィックを増やす活用テクニック
サーチコンソールを利用するためには、サイトからデータを取得するための設定が必要です。
しかし、Yoast SEOを導入していればコピー&ペーストで連携できます。
まず、任意のGoogleアカウントでサーチコンソールにアクセスしましょう。
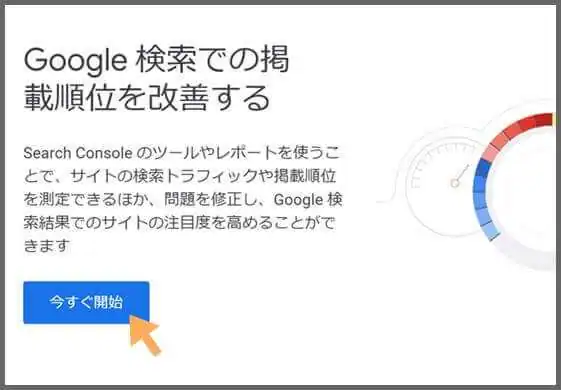
「今すぐ開始」をクリックします。
すると「プロパティの選択」画面に移ります。
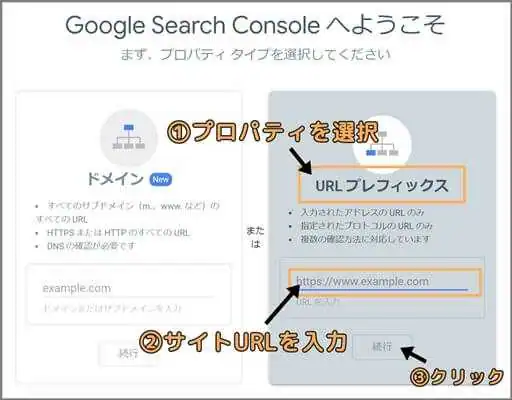
「URLプレフィックス」の入力欄にサイトURLを入力し「続行」をクリックしてください。
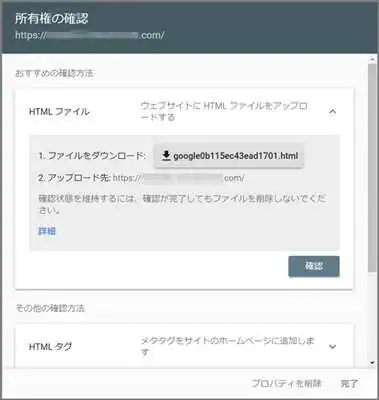
次に、サイトの所有権をサーチコンソールに認めてもらう作業に入ります。
※「所有権の確認」画面ではなく「サマリー」が表示された場合、すでにWEBサイトとサーチコンソールの連携は完了しています。Google Analyticsを導入していると、所有権の確認が省略される場合があります。
ここで、いくつか提案される確認方法のうち「HTMLタグ」を選択します。
下図のように確認コードの一部をコピーしてください。
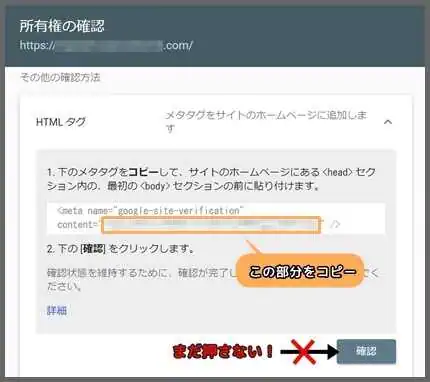
<meta name=”google-site-verification” content=”★★★=”/>の「★★★」にあたる箇所をコピーします。
次にコピーしたコードを、Yoast SEOに教えてあげます。
WordPressに戻り「SEO」⇒「全般」に移動してください。
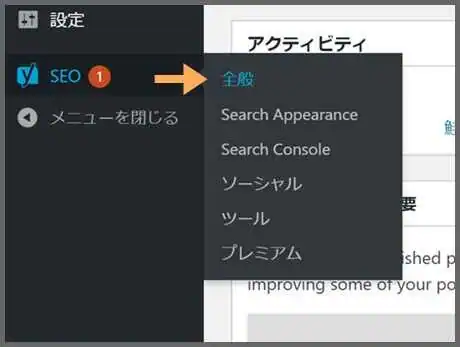
「Webmaster Tools」タブを開きます。
そして、「Google verification code」にコードを貼り付けてください。
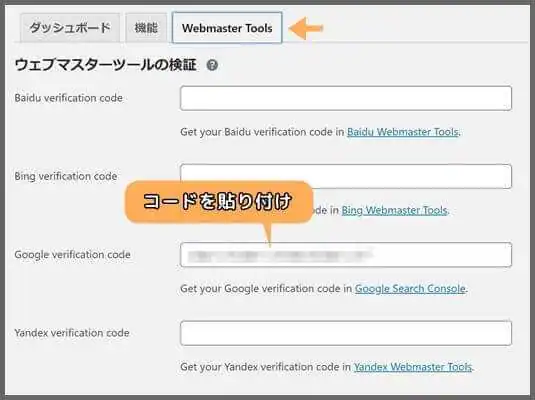
最後に「変更を保存」をクリックします。
サーチコンソールに戻り「確認」を実行してください。
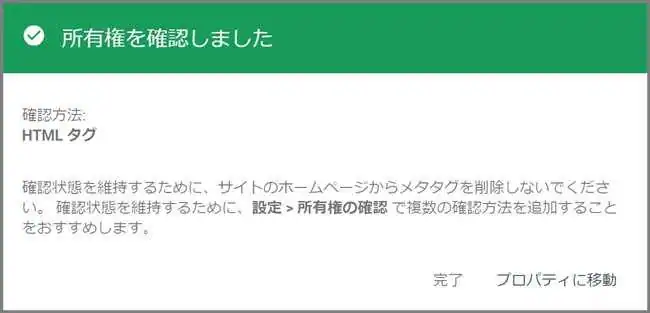
適切に設定していると「所有権を確認されました」と表示されます。
これでサーチコンソールとの連携は完了です。
「続行」を押すと「サマリー」にアクセスできるので、確認してみてください。
ステップ⑥ XMLサイトマップを作ろう
XMLサイトマップとは、検索エンジンがサイトのコンテンツを把握するためのファイルです。
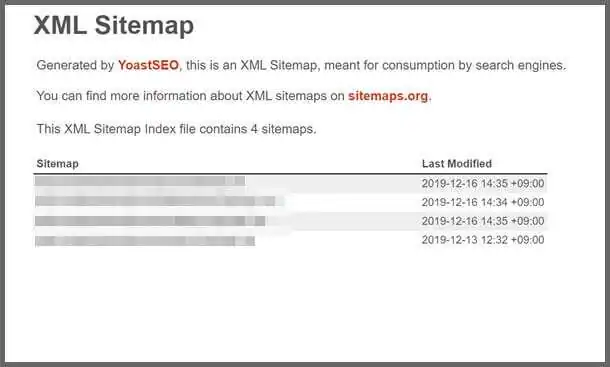
XMLサイトマップには、トップページや各コンテンツのURL、メタ情報が羅列されています。
そのため、検索エンジンはXMLサイトマップをもとに「このサイトにどんなコンテンツがあるのか」調べたり評価したりしやすくなります。
以降XMLサイトマップの確認方法と、Googleに送信する方法を解説します。
XMLサイトマップはYoast SEOを有効化すると、自動的に作成されます。
アドレスバーに「サイトのドメイン/sitemap_index.xml」と入力し、移動すると以下のようなページが表示されるはずです。
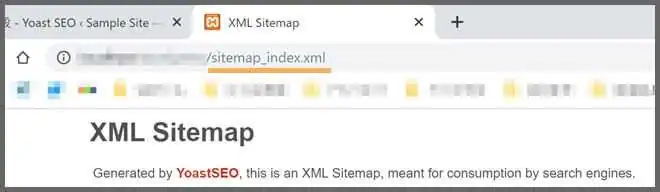
上手くいかなければ、Yoast SEOの設定からURLを確認してみましょう。
WordPress管理画面「SEO」⇒「全般」へと移動します。
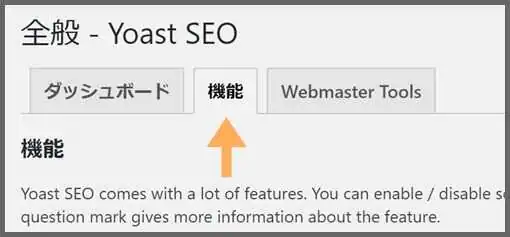
「機能」タブを開いたら「XML sitemaps」が「ON」になっているか確認してください。
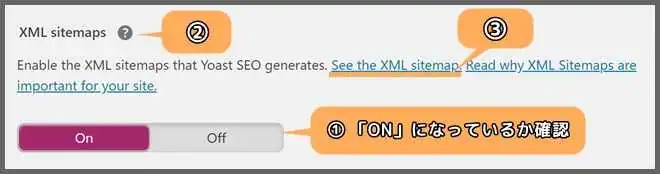
「ON」を確認したら、「?」マークをクリックします。
「See the XML sitemap」を開くと、XMLサイトマップを確認できます。
Googleに送信する際にXMLサイトマップのURLが必要になるので、コピーやメモを取っておいてください。
次にサーチコンソールからXMLサイトマップを送信します。
サーチコンソールにアクセスしてください。
サイドバーの「インデックス」⇒「サイトマップ」へと進みます。
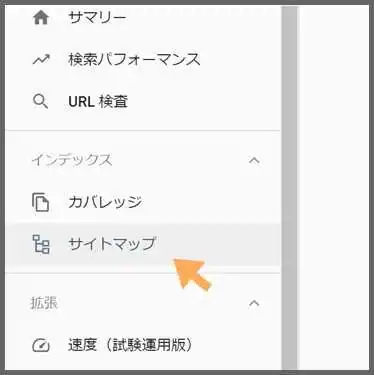
「新しいサイトマップを追加」以下の入力欄に、コピーしたXMLサイトマップのURLを貼り付けましょう。

最後に「送信」をクリックすれば、完了です。
ステップ⑦ SNSアカウントと関連付けしよう
TwitterやFacebookなどのSNSアカウントとサイトを関連付けます。
この設定がどの程度SEOに影響してくるかは、定かではありません。
あくまで推測ですが、サイト運営者の情報をSNSプロフィールから取得し、コンテンツの信頼性・権威性などを評価している可能性があります。
SNSアカウントを持っていて、コンテンツに関連する情報を発信している場合は、設定しておいて損はないかと思います。
SNSとの関連付けはWordPress管理画面「SEO」⇒「ソーシャル」で設定します。
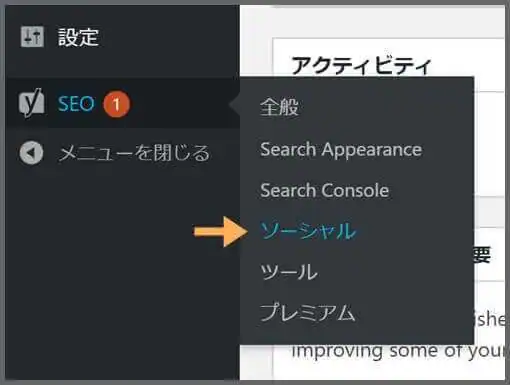
各ソーシャルメディアの設定情報は基本的にアカウントのURLですが、Twitterに関してはユーザーIDを入力します。
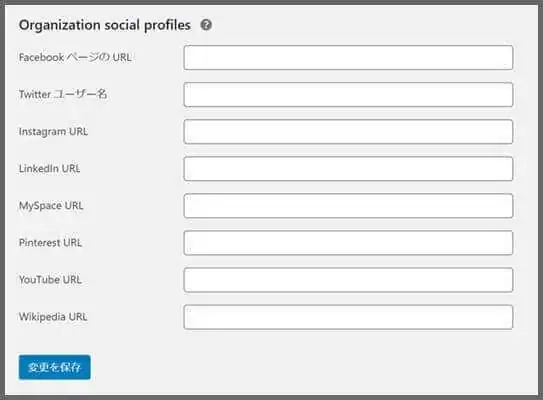
Twitterのユーザー名の「@」は不要です。
最後に「変更を保存」をクリックすれば、ソーシャルメディアとの関連付けは完了です。
Yoast SEOの活用方法
初期設定で準備が整ったら、今度は個別コンテンツのSEO対策を最適化していきましょう。
各コンテンツのSEO対策は、それぞれの編集画面から設定できます。
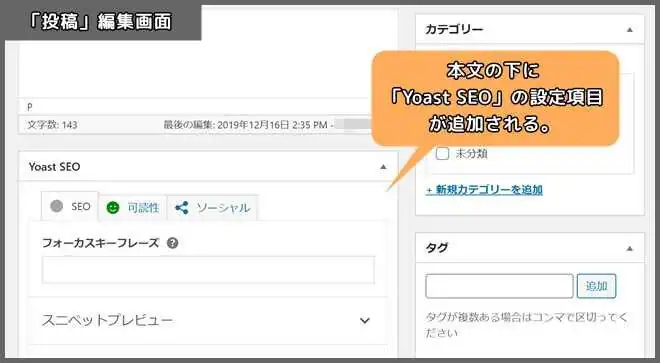
編集画面を下方にスクロールすると、Yoast SEOの設定項目が見つかるはずです。
個別記事のタイトル・ディスクリプションを設定しよう
初期設定でトップページの「タイトル」「ディスクリプション」を設定したのを覚えてますか?
Yoast SEOでは、各記事の「タイトル」「ディスクリプション」設定が可能です。
SEO対策のメインは各記事なので、投稿する前にきちんと設定しておきましょう。
各記事の編集画面を開いたら、本文の下方にある「Yoast SEO」の項目を開いてください。
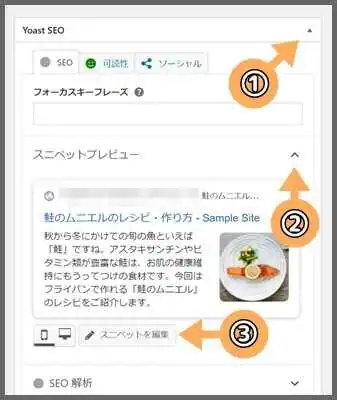
次に「スニペット編集」をクリックすると、以下のように入力欄が現れます。
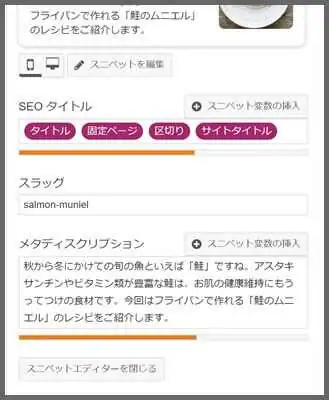
① SEOタイトル:記事が検索結果に掲載される際のタイトル表記です。「タイトル」「固定」「区切り」「サイトタイトル」が既に設定されています。この場合、以下のようなタイトルが自動生成されます。
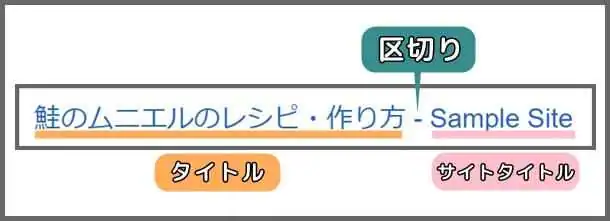
基本的にデフォルトの設定がベストかと思います。
② メタディスクリプション:記事が検索結果に掲載される際の説明文です。トップページのディスクリプションの作り方と、同様な方法で作ると良いでしょう。
なお、入力欄に設定した内容をもとに検索結果のイメージを確認できます。
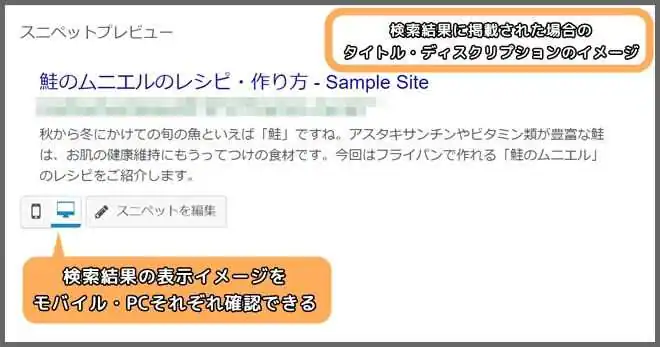
上図のようにモバイル版とPC版のプレビューを切り替えられます。
SNSシェア時に画像や説明文を載せよう
Yoast SEOはSEO対策だけでなく、SNSでコンテンツ情報を発信する際にも効果的です。
この設定を行うと、SNSでURLがシェアされた時に、以下のようなイメージが表示されます。
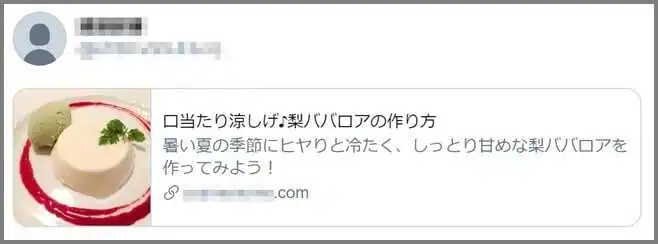
コンテンツの説明テキストや画像が表示されるため、SNSユーザーの注目を集めやすくなります。
このような仕組みをOGPと呼び、SNS集客を狙っているなら必ず設定しておきたいですね。
各記事のOGP設定は、各編集画面「Yoast SEO」項目の「ソーシャル」タブで行います。
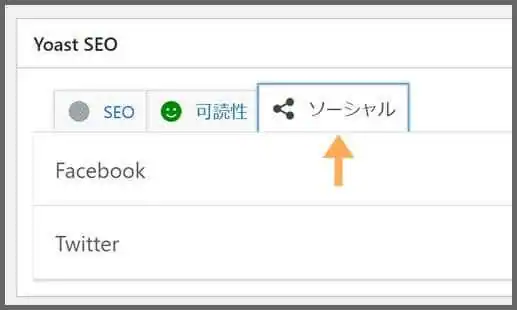
「Facebook」「Twitter」でシェアされた時に表示される「タイトル」「ディスクリプション」「画像」をそれぞれ設定できます。
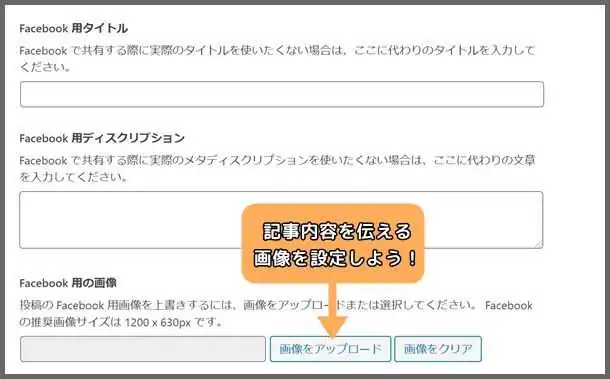
様々なWEB集客の中でも、SNSは今後ますます影響力を増してくるため、SEO対策と同時にきちんと設定しておきましょう。
また、「タイトル」「ディスクリプション」とともに、「画像」の設定を強くオススメします。
画像はSNS上のテキスト投稿(つぶやき)よりも目立ちます。

noidex設定
すでに初期設定で、どのようなコンテンツをSEO対策し、また「noidex」に設定するか選択しました。
サイトのメインコンテンツである「記事」は基本的にSEO対策をしますが、一部の記事だけ検索結果から除きたい場面もあるかと思います。
例えば、雑記やランディングページ等の検索流入が見込めない記事にはnoindex設定が望ましいかもしれません。
個別の記事に対する「noindex」設定は、編集画面の「Yoast SEO」項目⇒「SEO」タブで選択できます。
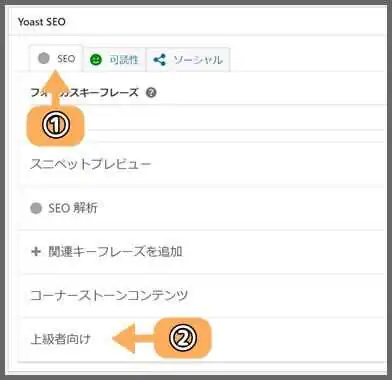
SEOタブを開いたら「上級者向け」をクリックします。
「Allow search engines to show this 投稿 in search results?」から「いいえ」を選択。
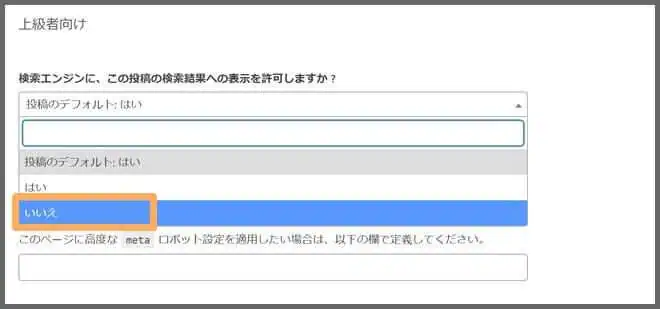
これで、対象の記事は検索結果に表示されなくなります。
※「noidex」設定を検索エンジンが認識するまでには時間がかかる場合があります。
「Yoast SEO」のおさらい
・「Yoast SEO」は海外ユーザーに高く評価されているSEO対策プラグイン
・各コンテンツに「タイトル」「ディスクリプション」を設定できる
・パンくずリストを設置できる
・XMLサイトマップを送信すると、検索エンジンはスムーズにコンテンツを評価できる
・検索ニーズが低い記事はnoindex設定にしよう
・Yoast SEOはSEO対策だけでなく、SNSでの情報発信にも有効
関連記事
・【WordPress】SEO対策に有効なプラグイン おすすめ3選【日本語対応】








