
WordPressをサーバーにインストールしたら、WordPressの管理画面にログインしてみましょう。
とても簡単にできるイメージですが、WordPress初心者が苦戦しがちなのが、この「ログイン」です。
WordPressの入り口にあたるログインでつまづいてしまい、「WordPressはもうコリゴリ・・・」なんてことになってしまうのは、すごくもったいないことです。
この講座では、そんなWordPressビギナーのための管理画面のログイン方法についてレクチャーしていきます。
きちんと正しいステップを踏めば、ログイン&ログアウト自体はとても簡単です。
今回ご紹介する手順でうまくログインできない場合には、考えられる原因と対応策をいくつか後述していますので、一つ一つチェックしてみてください。
※まだWordPressのインストールがお済でない方は、次の講座をご覧ください。
・WordPressをインストールしよう!自動から手動まで徹底解説
WordPressにログインする方法
まず、WordPressの正しいログインURLを確認しておきましょう。
http://ドメイン/wp-login.php
http://ドメイン/ディレクトリ名/wp-login.php
また、SSL対応している場合には「http」⇒「https」となります。
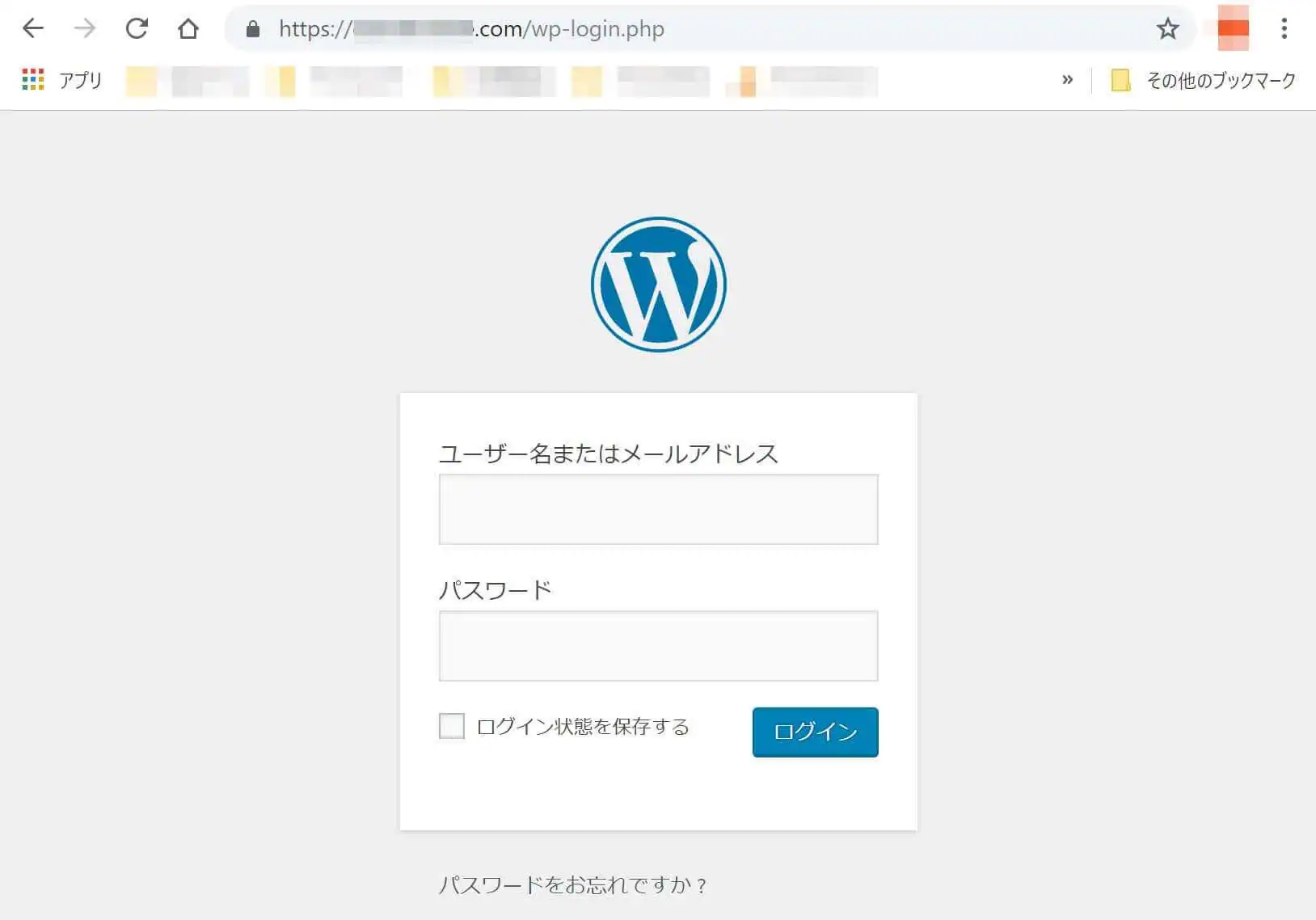
上図がWordPressのログイン画面になります。
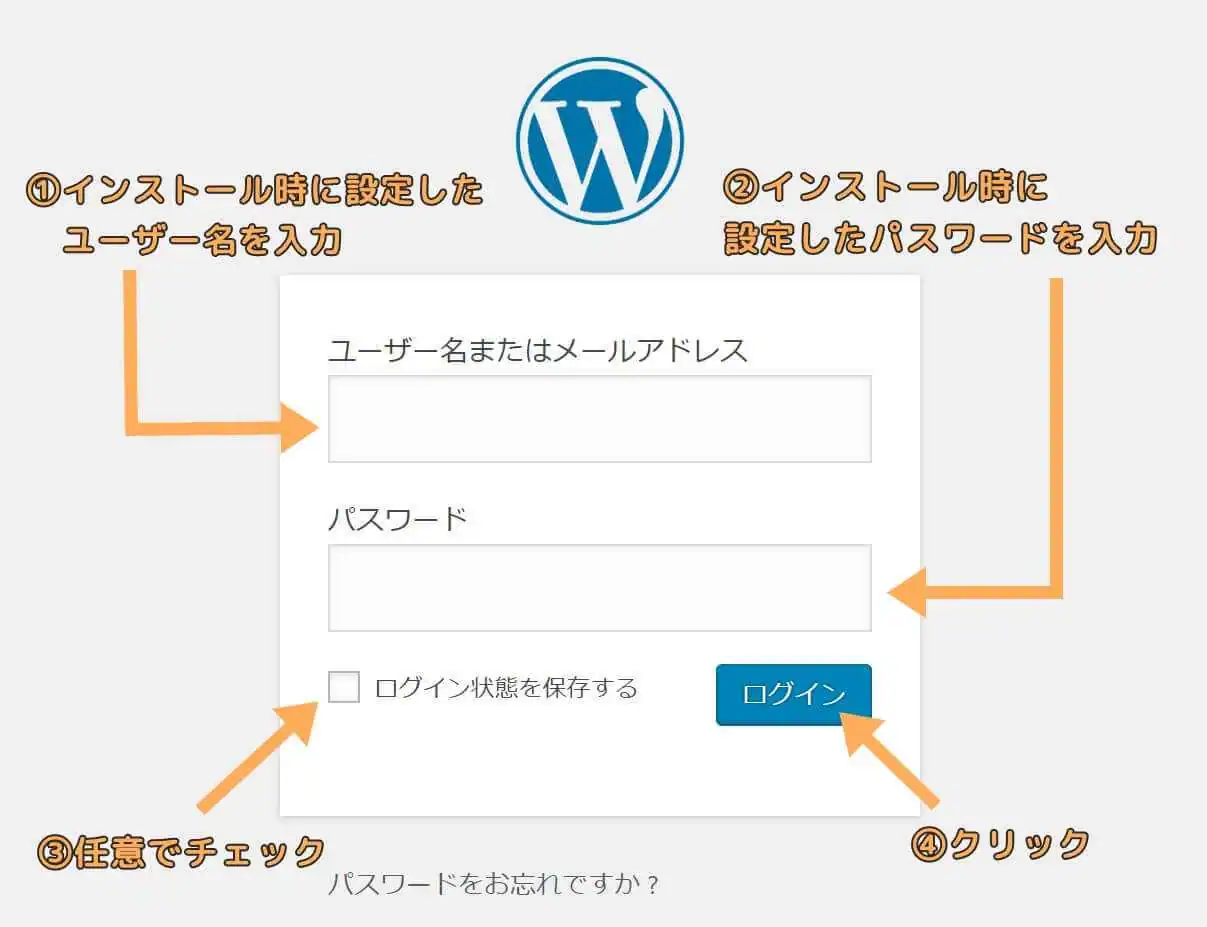
各項目について説明します。
①「ユーザー名またはメールアドレス」:サーバーへのインストール時に、設定したユーザー名を入力しましょう。
②「パスワード」:同じくインストール時に設定したパスワードを入力します。
ユーザー名とパスワードは、WordPressをインストールした際に、初期設定画面で入力した内容です。
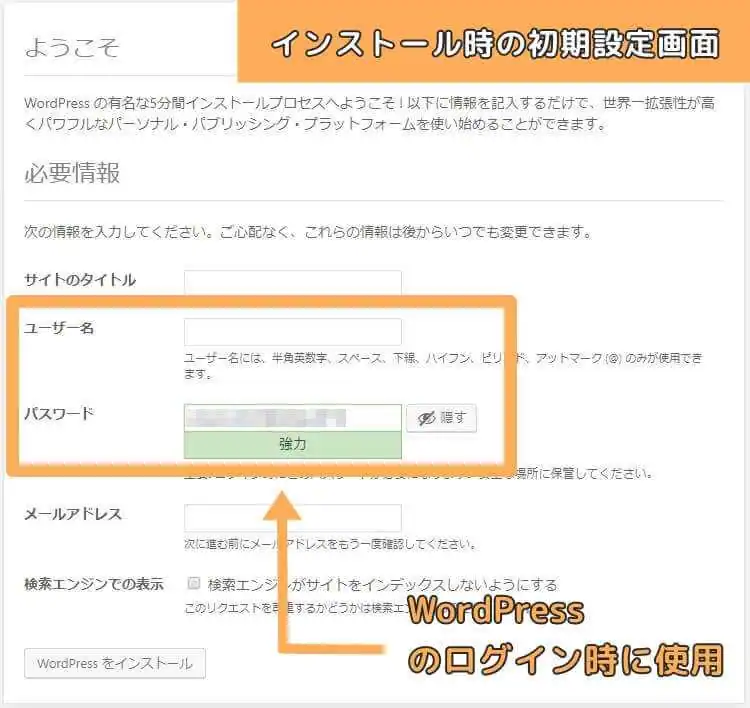
ここで入力したユーザー名・パスワードを、WordPressのログイン画面で使用します。
サーバーやデータベースのユーザー名・パスワードではありませんので要注意です。
③ログイン状態を保存する:ここにチェックを入れると、(ブラウザのCookieを消去しなければ)ログイン状態を10日間維持することができます。
便利に管理画面にアクセスできる反面、少なからずセキュリティにリスクがあるのでお気を付けください。
最後に「ログイン」ボタンを押せば、WordPressの管理画面に入ることができます。
ログインできない場合に考えられる原因
ユーザー名とパスワードをきちんと入力したはずなのに、ログインできない場合にはいくつかの原因が考えられます。
これから挙げる項目を一つ一つチェックし、あなたがWordPressにログインできない理由を探ってみましょう。
ここで紹介している適切な対応策を取れば、必ず管理画面にログインできるようになるのでご安心ください。
Cookieの影響
ユーザー名とパスワードが正しいのにログインできない場合には、Cookieが影響している可能性があります。
Cookieとは、ホームページを訪問した際に入力したユーザー情報(メールアドレス・ID・パスワード等)を、一時的に保存してくれる仕組みのことです。
Cookieを利用すれば、再訪問時にログイン状態を保持したり、通販サイトなら特定のユーザーに対して買い物カゴに入っている商品情報を保管できたりします。
WordPressのログインエラーの原因の一つとして、このCookieの影響が挙げられており、Cookie情報からあなたのドメインを削除することで解消されます。
Cookieの削除はブラウザによって方法が異なるため、各ブラウザのヘルプをご覧ください。
正しいログインURLでない
WordPressのログイン画面の正しいURLは「http://ドメイン/wp-login.php」、または「http://ドメイン/ディレクトリ名/wp-login.php」になります。
ただし、ログアウト状態でダッシュボードのURLである「wp-admin.php」にアクセスしても、ログイン画面が表示されます。
通常は「wp-admin.php」でもログインできますが、正規のログインURLでないため、WordPressの管理画面にアクセスできなくなる可能性があるので注意が必要です。
ダッシュボードのURLをブックマークにしていると発生しやすいトラブルですが、「wp-login.php」からログインしなおすことで、正常にアクセスできるようになります。
ユーザー名またはパスワードが違う
WordPressのログインには、インストール時に設定したユーザー名とパスワードを入力する必要があります。
何度試してもログインできない時は、設定時の入力ミス等によって情報に誤りがあるかもしれません。
まず、ユーザー名についてはメールアドレスでもログインできるので、試しに入力してみましょう。
それでもダメならパスワードが間違っている可能性が高いです。
この場合、WordPressにパスワードの再設定を申請します。
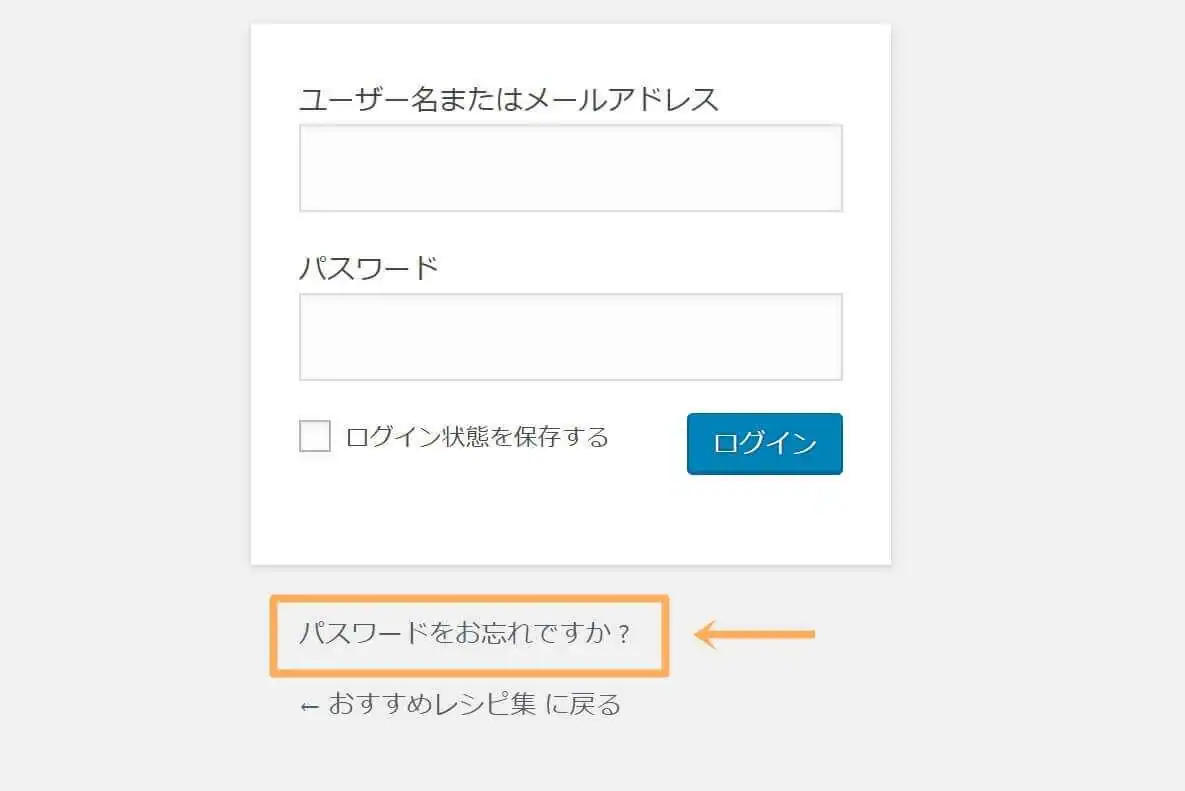
ログインフォーム直下の「パスワードをお忘れですか?」をクリック。
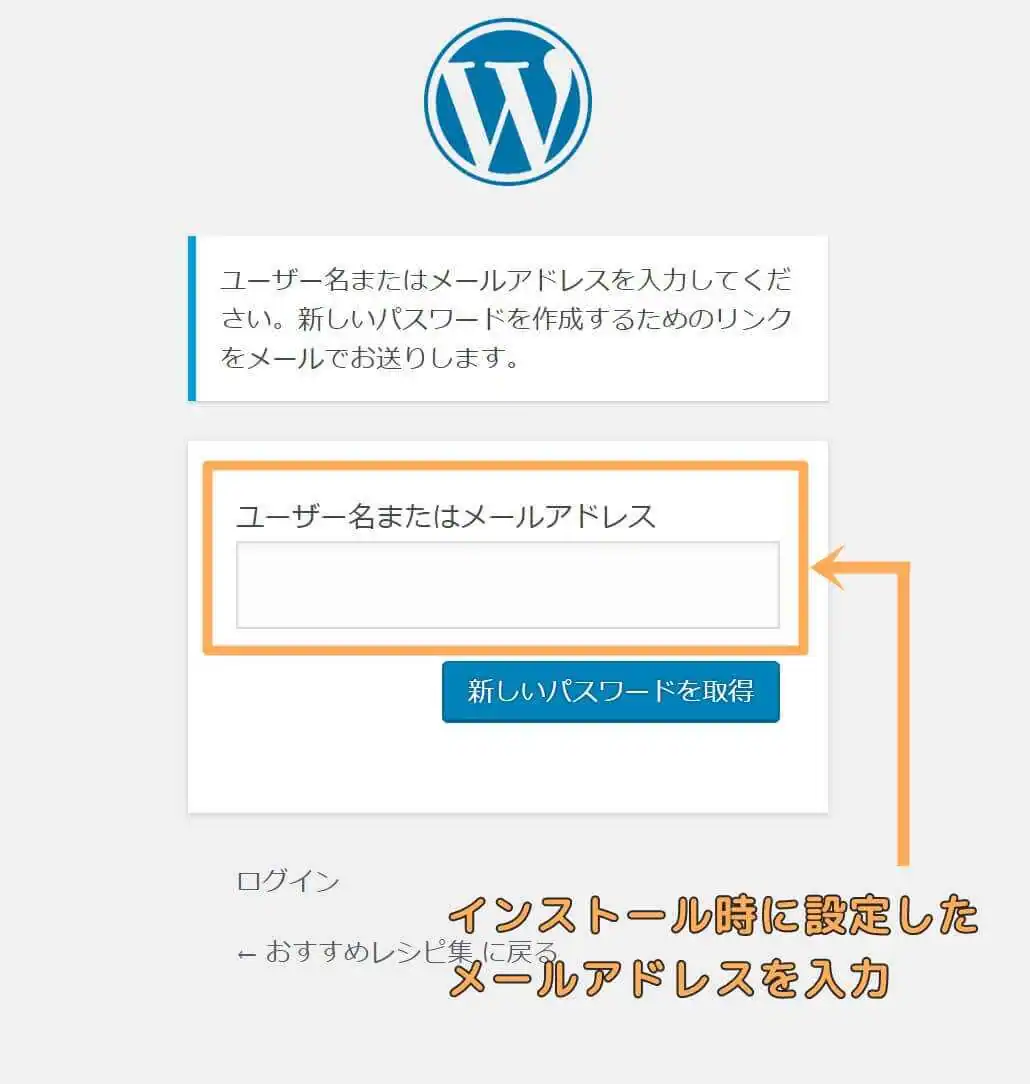
上図の画面へと進んだら、真ん中の入力フォームにWordPressのインストール時に設定したメールアドレスを入力しましょう。
最後に「新しいパスワードを取得」をクリック。
※ユーザー名が間違っている可能性があるので、メールアドレスで取得されることをオススメします。
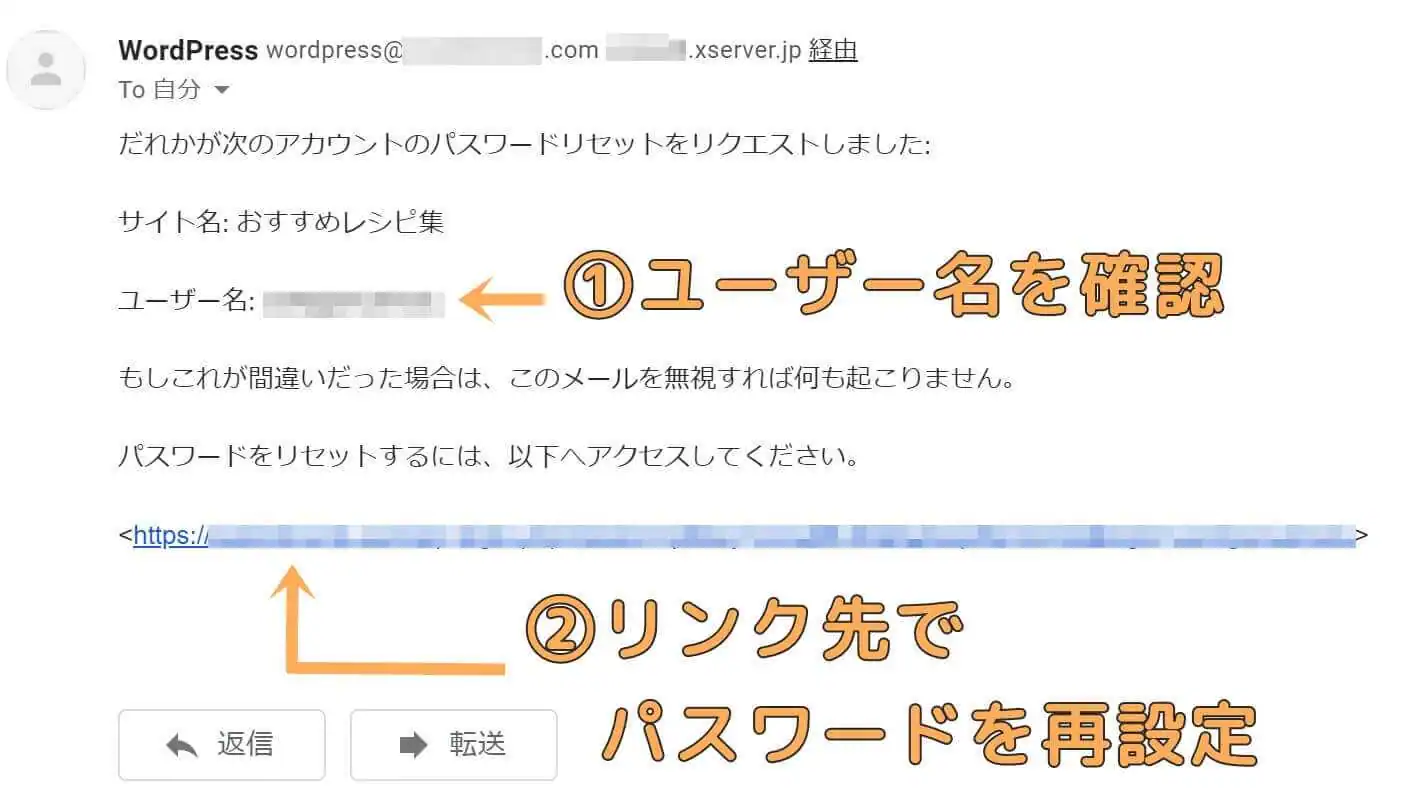
すると、あなたのメールアドレス宛に再設定用リンクが付されたメールが届きます。
この時点でログインユーザー名を確認できます。
本文末尾に貼られているリンク先に移動すると、パスワード再設定の入力フォームが表示されるので、任意のパスワードを設定しましょう。
そもそもログイン画面が表示されない場合
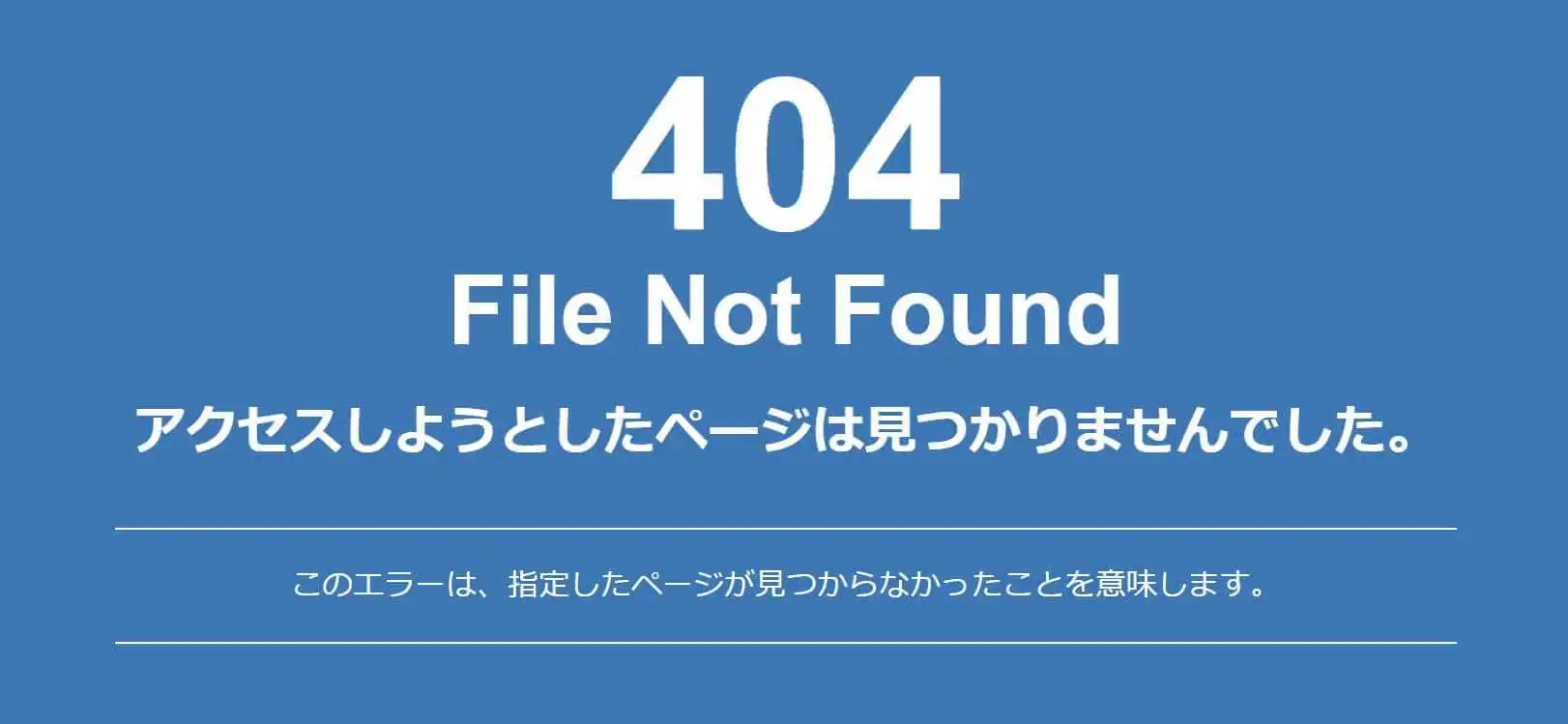
そもそも「ログイン画面が表示されない」、または「ログイン先が『Not Found』になってしまう」主な原因として、以下の2点が考えられます。
1.「WordPressアドレス」を変更してしまった
2. プラグインの影響による不具合
一つ一つ確認していきましょう。
1.「WordPressアドレス」を変更してしまった
ダッシュボードの「一般設定」で「WordPressアドレス」を勝手に変更してしまうと、ログイン画面が表示されなくなるといったトラブルが発生します。
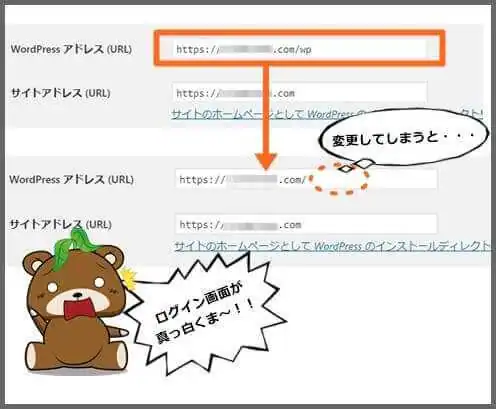
上図のように、本来のWordPressアドレスを任意のアドレスに変更してしまうと、ログイン画面が表示されなくなってしまいます。
既にこのような設定をしてしまった場合には、WordPressの設定ファイルのプログラムを書き換える必要があります。
とても簡単な操作ですが、入力を誤るとさらなる不具合に繋がる恐れがあるので、慎重に行いましょう。
プログラムの書き換えには、以下のように2通りの方法があります。
・ FTPからの設定方法
・ サーバーの管理画面からの設定方法
FTPの操作に慣れている方はどちらの方法でも構いません。
もしもあなたが「FTP」と聞いてピンと来なければ、「サーバーの管理画面からの設定」をオススメします
・FTPからの設定方法
まず、FTPクライアントでWordPressが保管されているディレクトリにアクセスします。
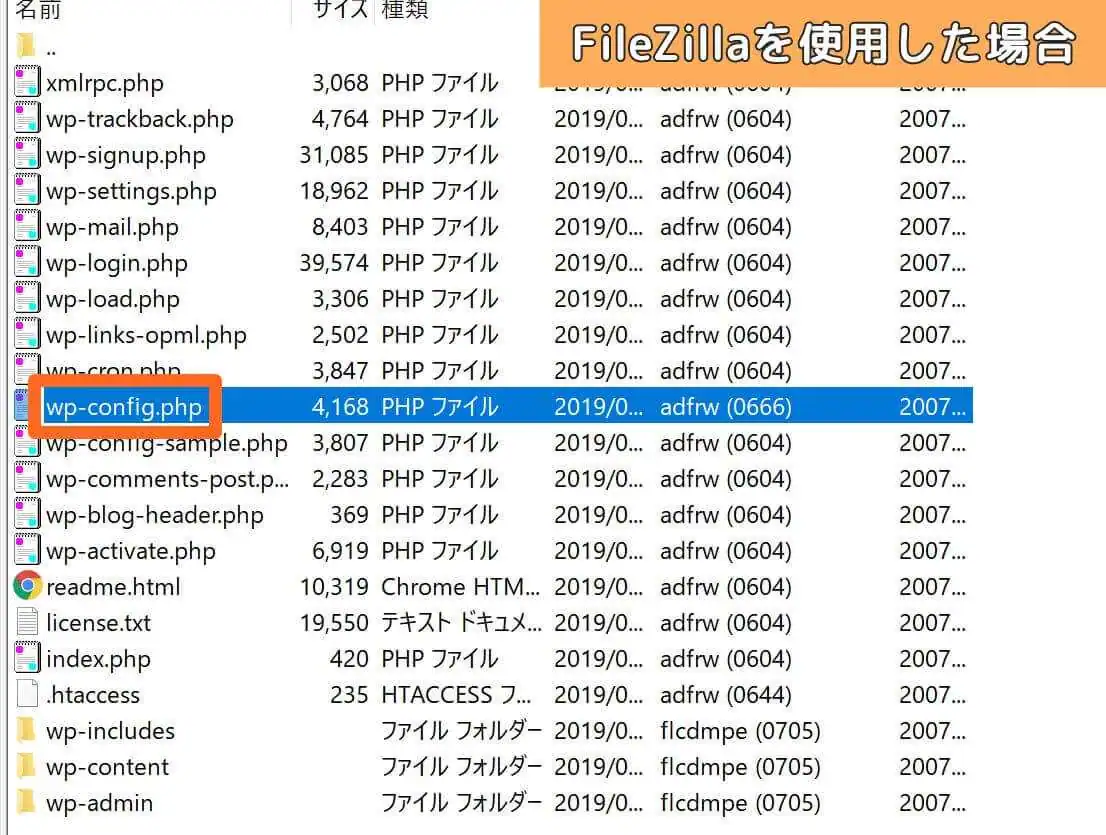
WordPressのディレクトリ内の「wp-config.php」をあなたのPCにダウンロードし、テキストエディターで開きましょう。
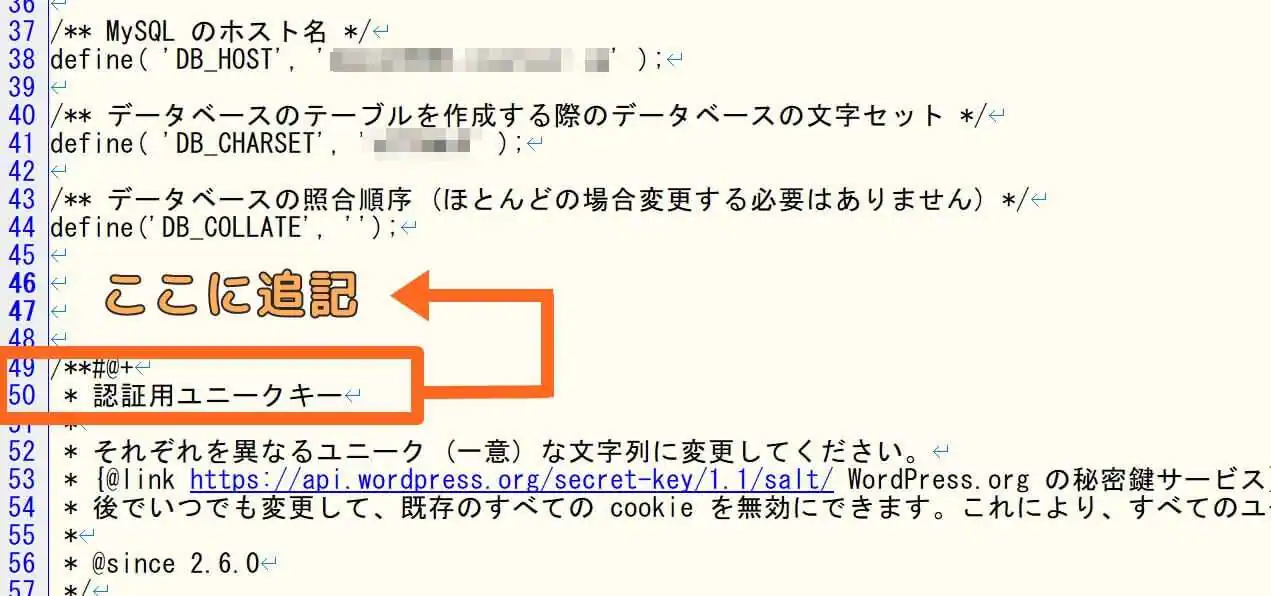
「/**#@+
* 認証用ユニークキー」という文字列を見つけたら、その上の行に以下の二行を追記してください。
define('WP_HOME','サイトURL');
define('WP_SITEURL','WordPressのURL');
「サイトURL」にはサイトのURLを、「WordPressのURL」にはWordPressが格納されているURLを入力するようにしてください。
誤った設定をする前の状態に戻してあげるイメージですね。
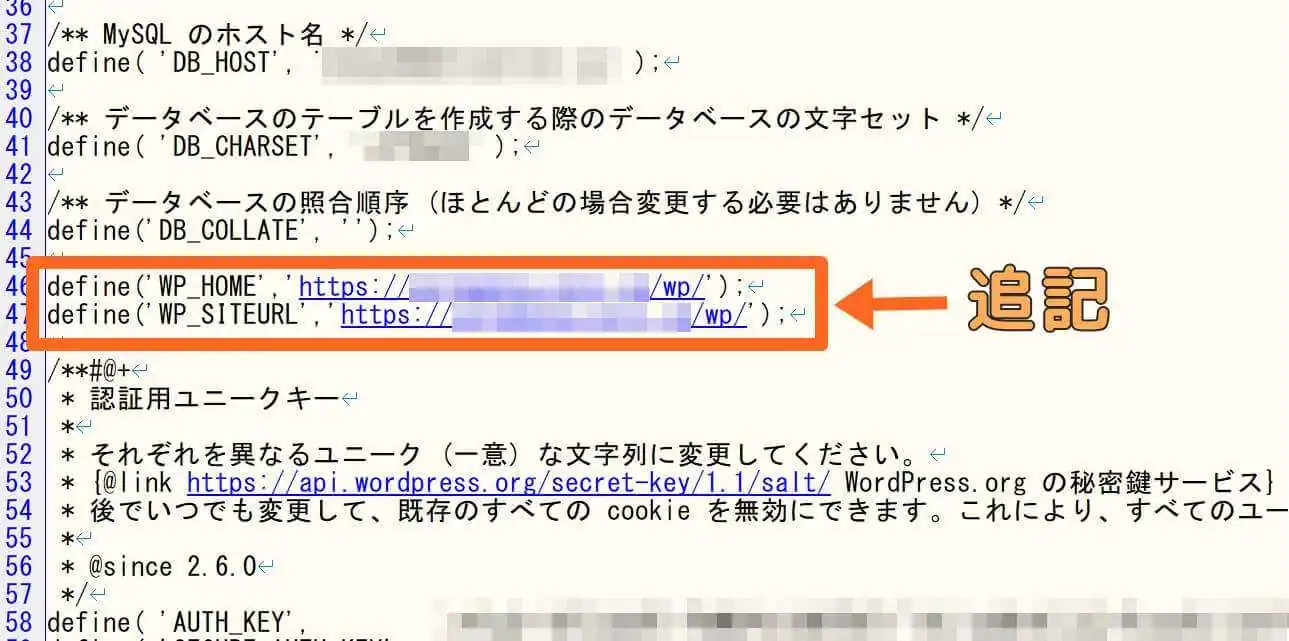
「wp-config.php」の変更を保存したら、サーバーにアップロード(上書き)しましょう。
すると、再びログイン画面にアクセスできるようになっているはずです。
・サーバーの管理画面からの設定方法
FTPをお持ちでない、または操作方法を知らない方は、サーバーの管理画面から「wp-config.php」を編集することも可能です。
今回はエックスサーバーを例にレクチャーします。
まず、エックスサーバーのインフォパネルのログイン画面を開いてください。
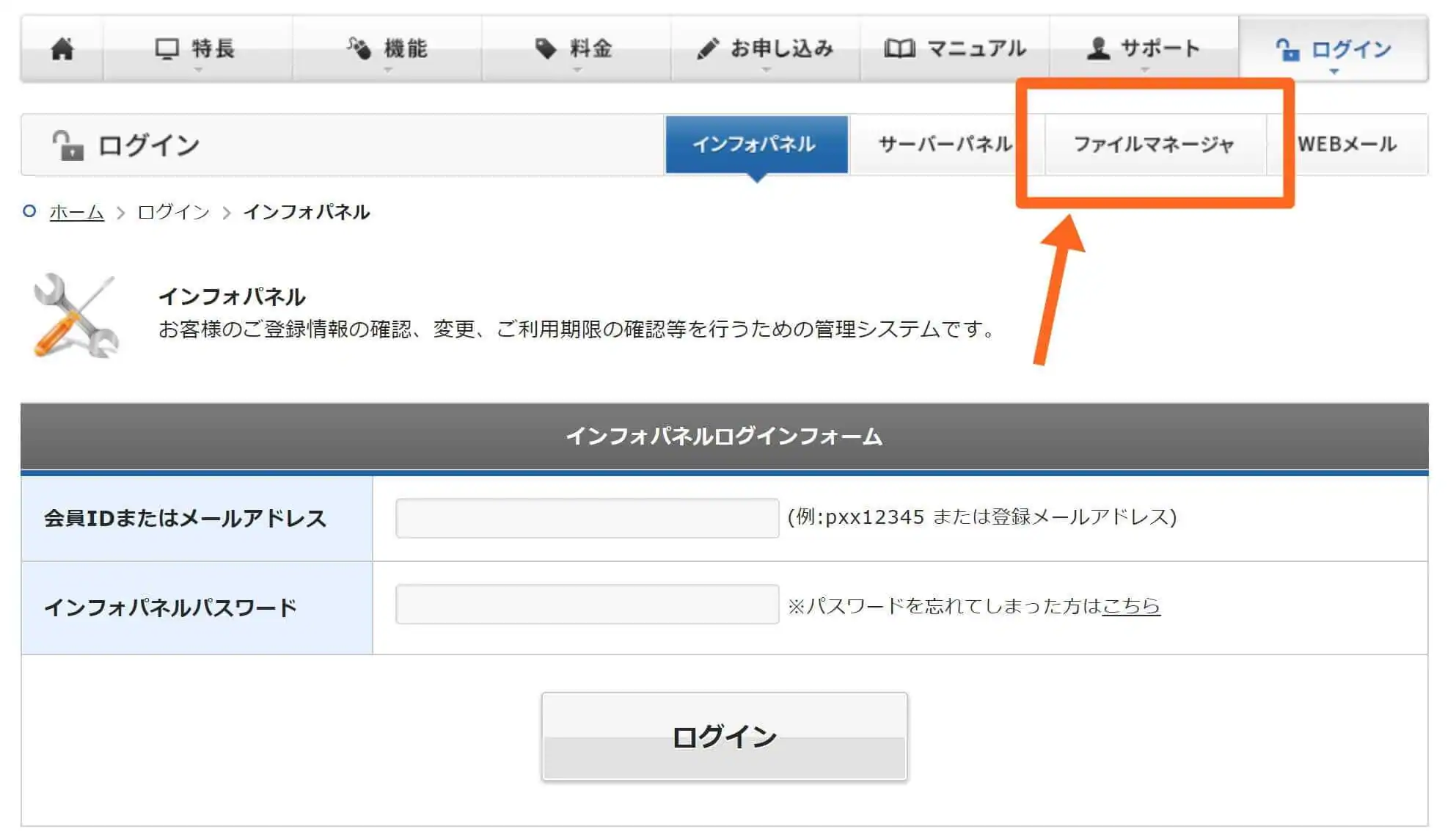
インフォパネルにログインせず、メニュー欄の「ファイルマネージャ」を選択します。
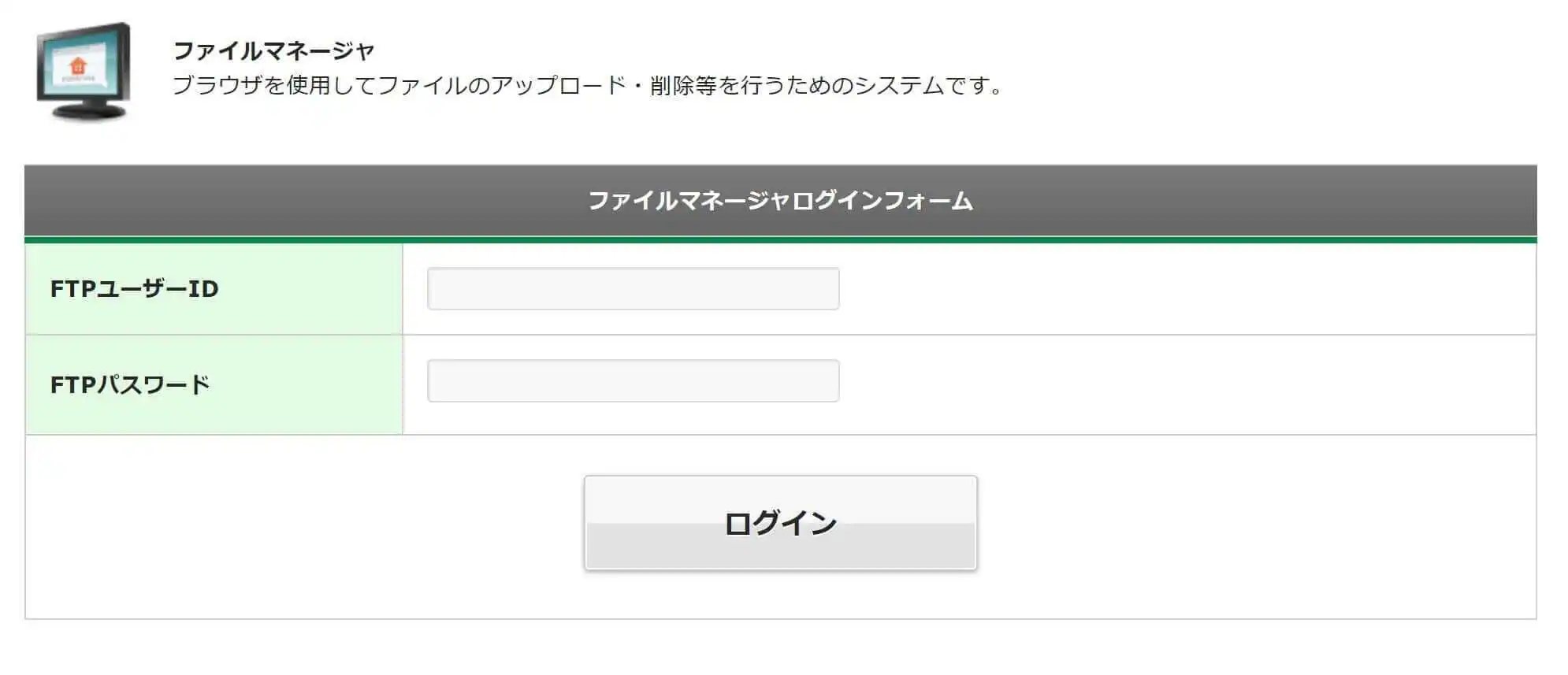
「FTPユーザーID」と「FTPパスワード」は、サーバー契約時に届くメール(【サーバーアカウント設定完了のお知らせ】)で確認することができます。
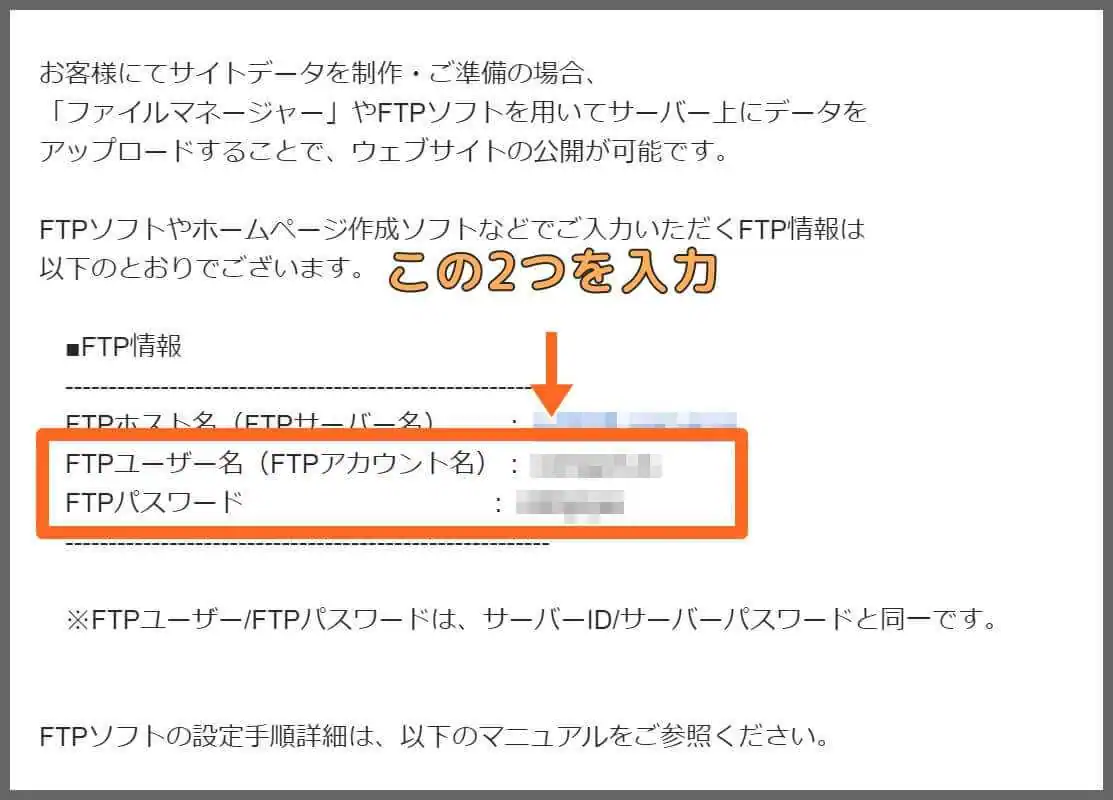
同じメールに記載されているユーザーアカウントやサーバーアカウントとは別物ですので気をつけましょう。
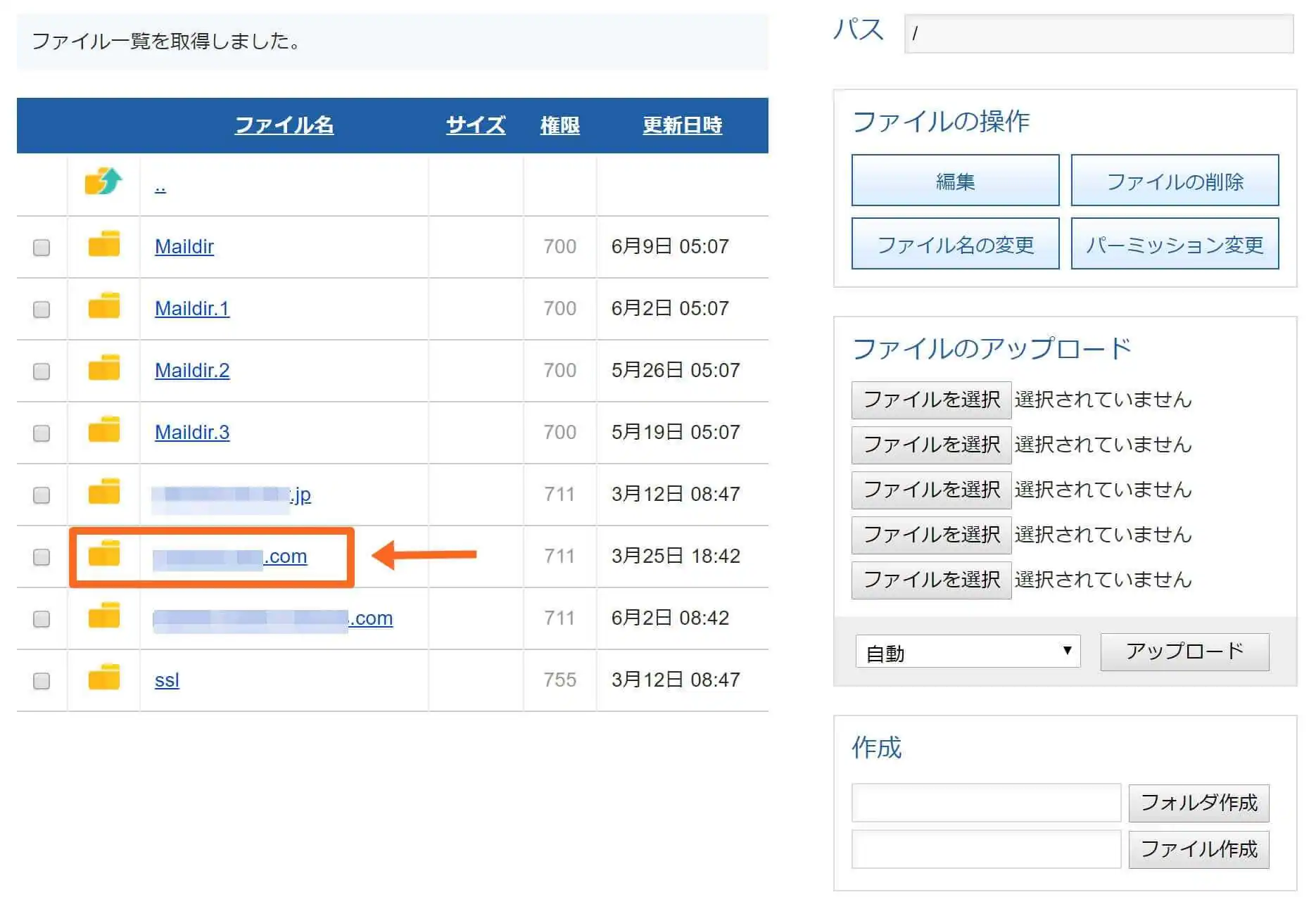
ファイルマネージャにアクセスすると、サーバーストレージに格納されているファイルが表示されます。
次に、編集するドメイン名を選択してください。
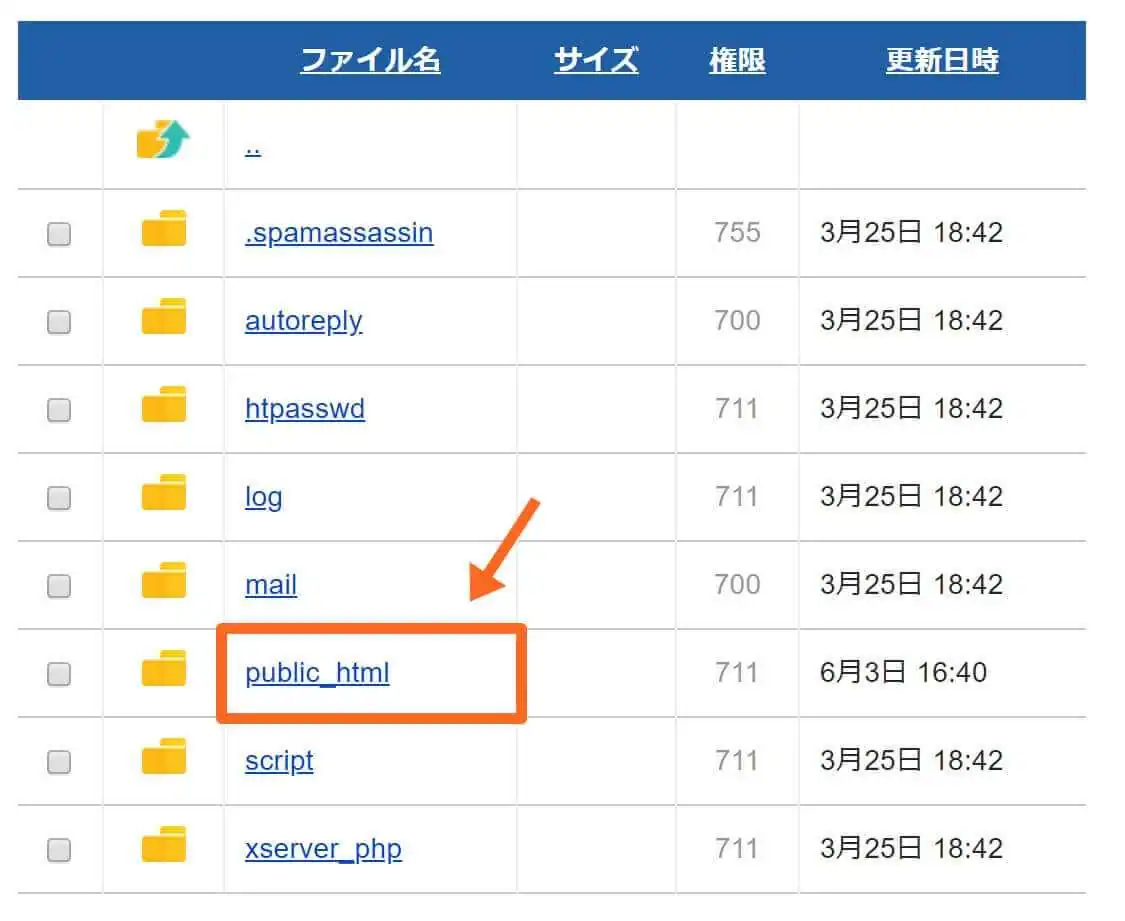
次に「public_html」をクリック。
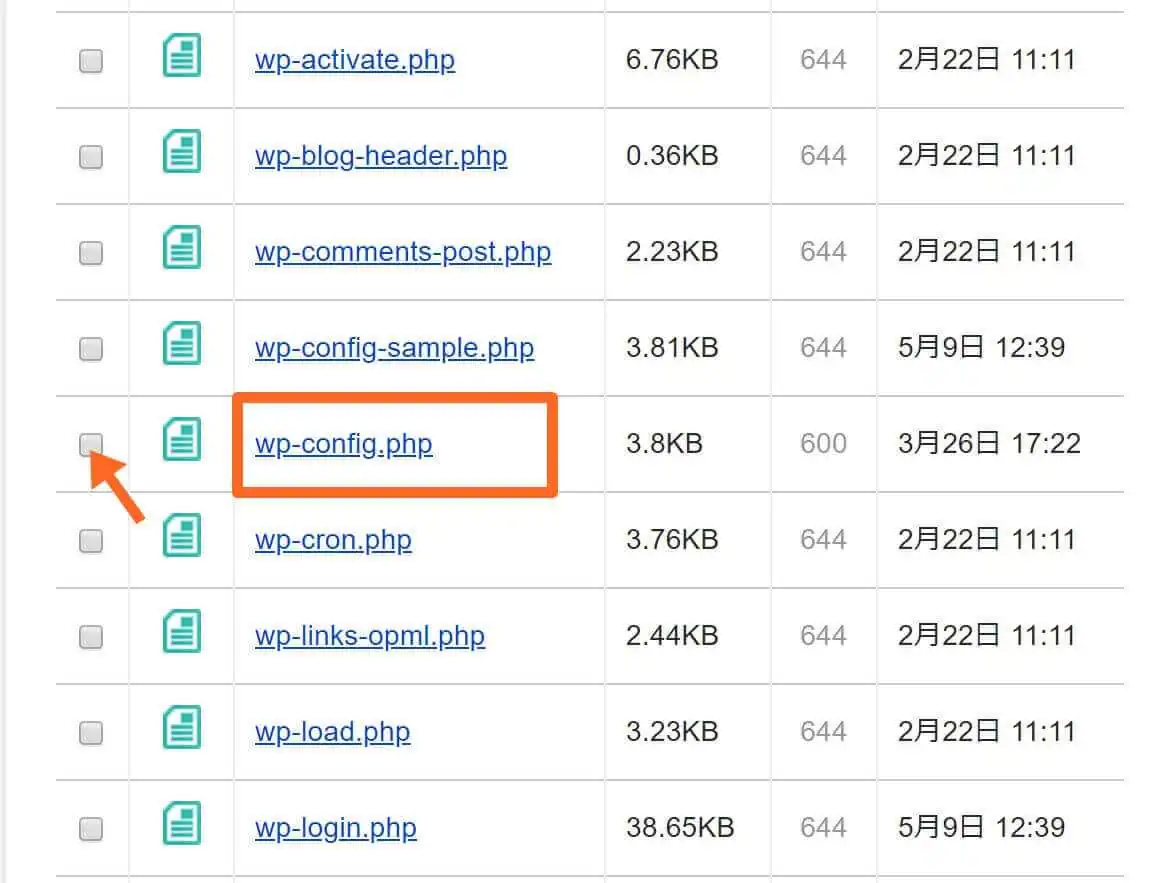
「public_html」内のファイル一覧の中に「wp-config.php」がありますので、左のチェックボックスにチェックを入れましょう。
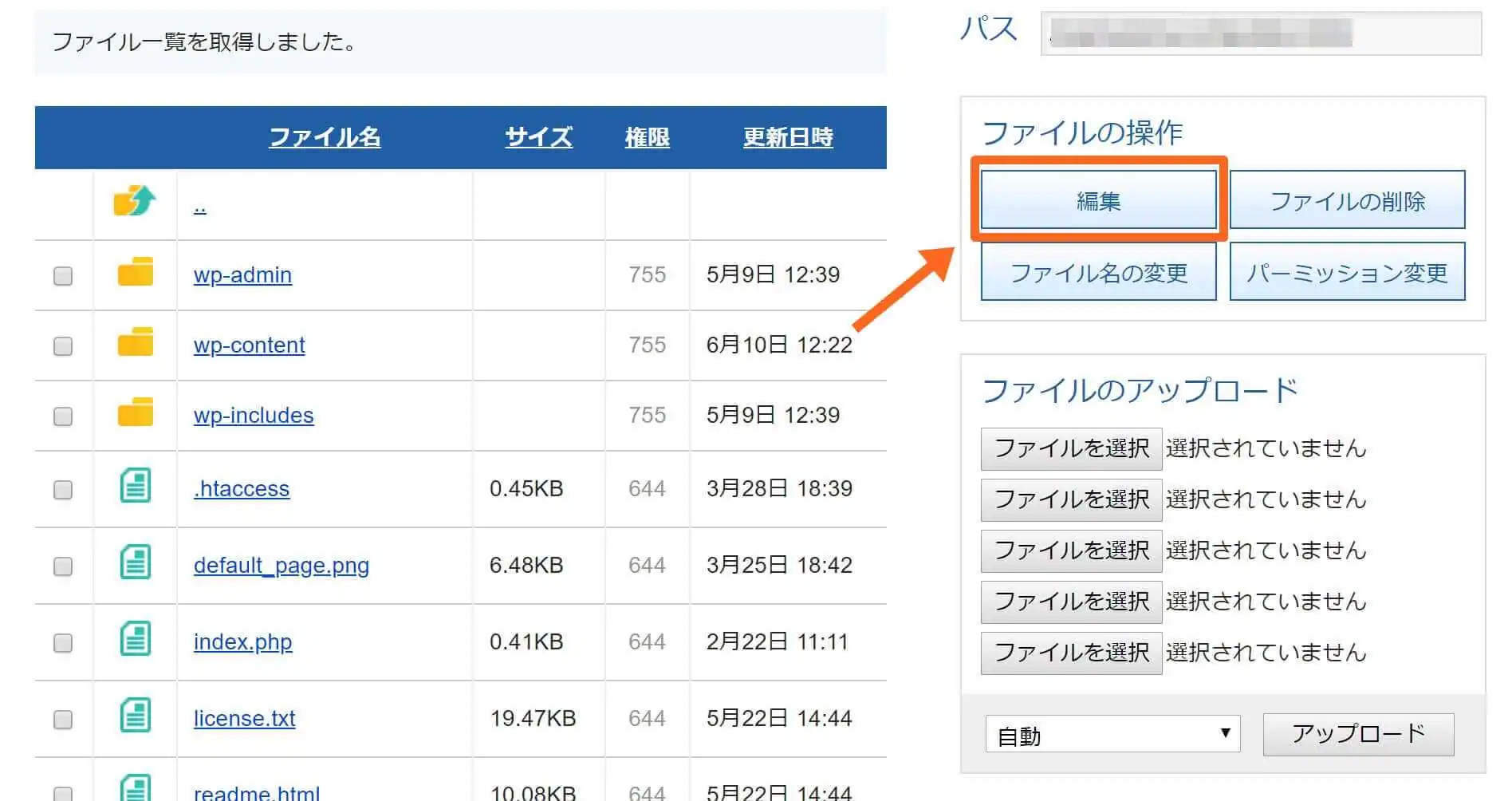
そのままページ右上にある「ファイルの操作」から「編集」をクリックしてください。
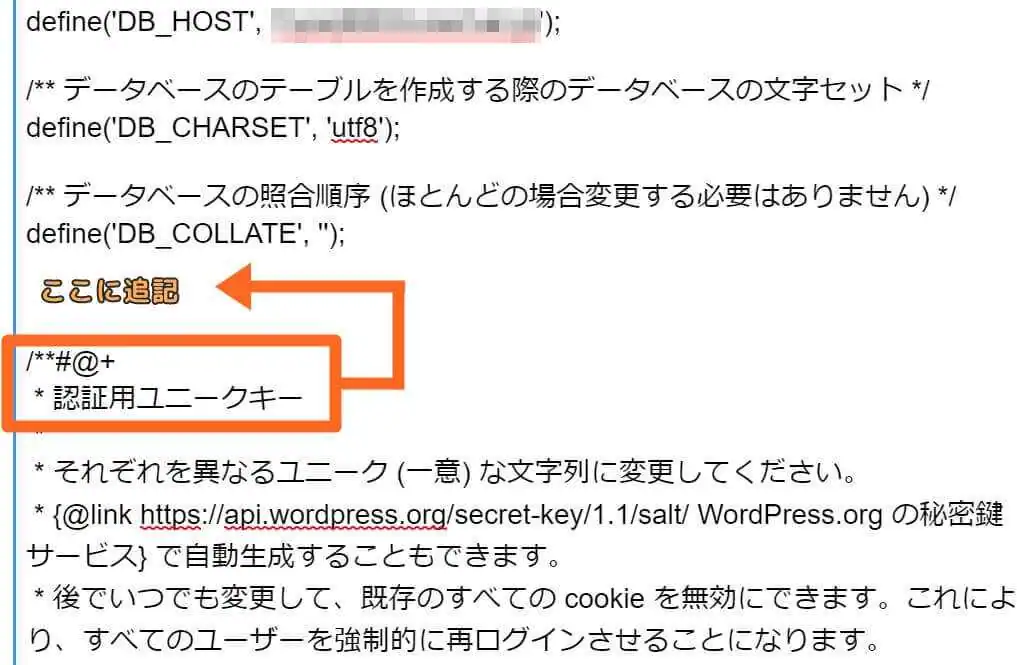
「wp-config.php」の編集フォームを下にスクロールし、以下の文字列を見つけてください。
/**#@+
* 認証用ユニークキー
その上の行に以下の2行を追記します。
define('WP_HOME','サイトURL');
define('WP_SITEURL','WordPressのURL');
「サイトURL」にはあなたのサイトが表示されるURLを、「WordPressのURL」にはWordPressが格納されているURLを入力します。
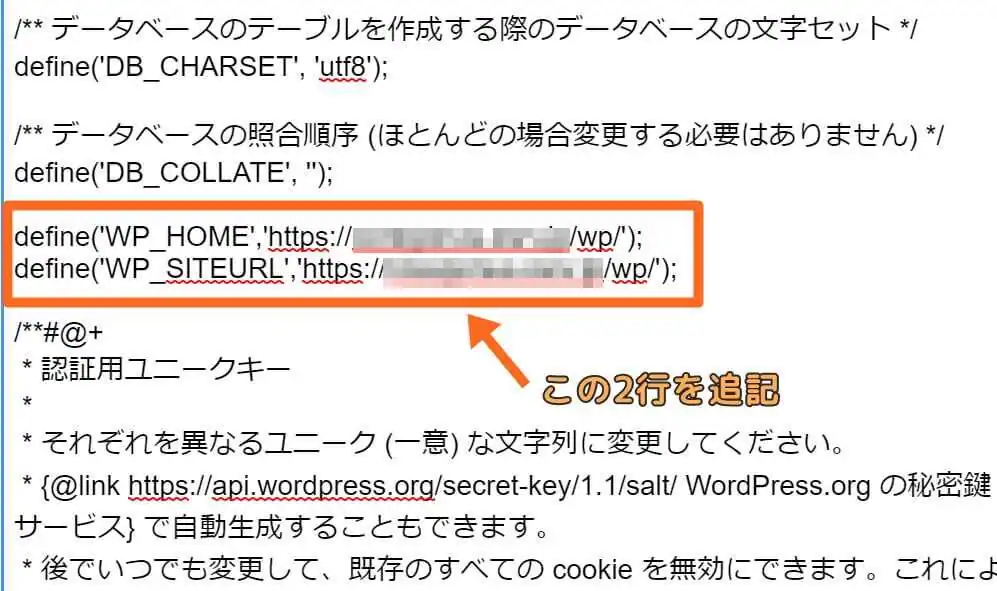
最後にページ右上の「保存」を押せば、元のURLでログイン画面にアクセスできるはずです。
2.プラグインの影響による不具合
ログイン画面が表示されなくなる原因として、プラグインの影響が考えられます。
また、プラグインとWordPressバージョンとの相性が悪い時には、ログイン画面のみならずサイト全体がダウンしてしまう場合もあります。
WordPressにログインできない状態でプラグインの操作をすることはできませんので、FTPからプラグインのファイルにアクセスし、無効化する必要があります。
プラグインのファイルが保存されているディレクトリは、「public_html」ディレクトリ内の「wp-content」内にあります。
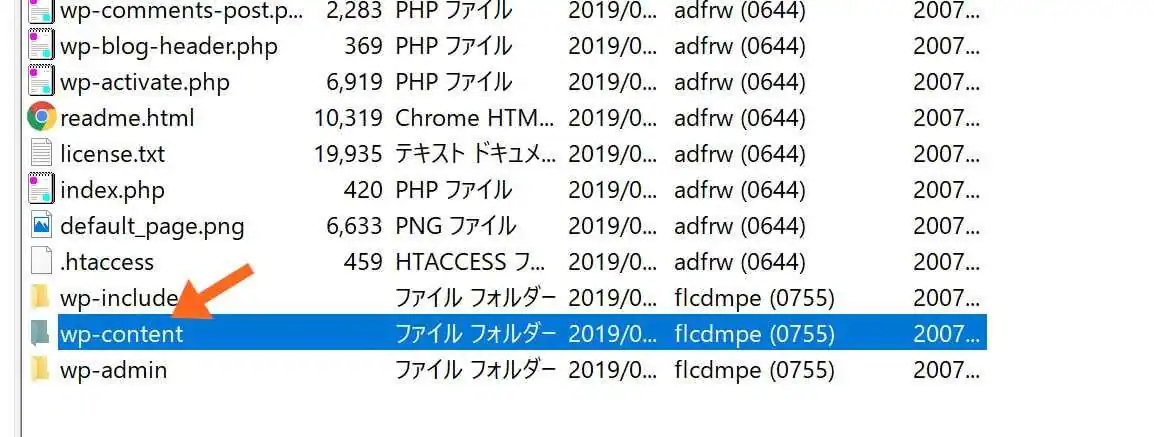
「wp-content」の「plugins」ディレクトリをクリック。
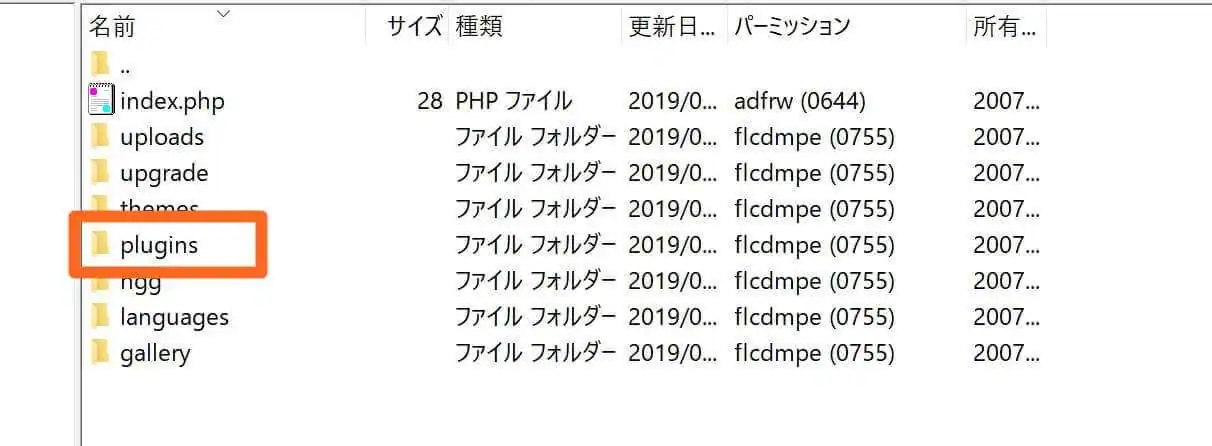
「plugins」内にはプラグインが一覧表示されます。
プラグインはフォルダ名を変更することで機能しなくなりますので、一つ一つリネームしながらログイン画面が表示されるか確認してみましょう。
問題のないプラグインは必ず元のフォルダ名に戻しておいてください。
WordPressからのログアウト
ログアウト方法は非常に簡単です。
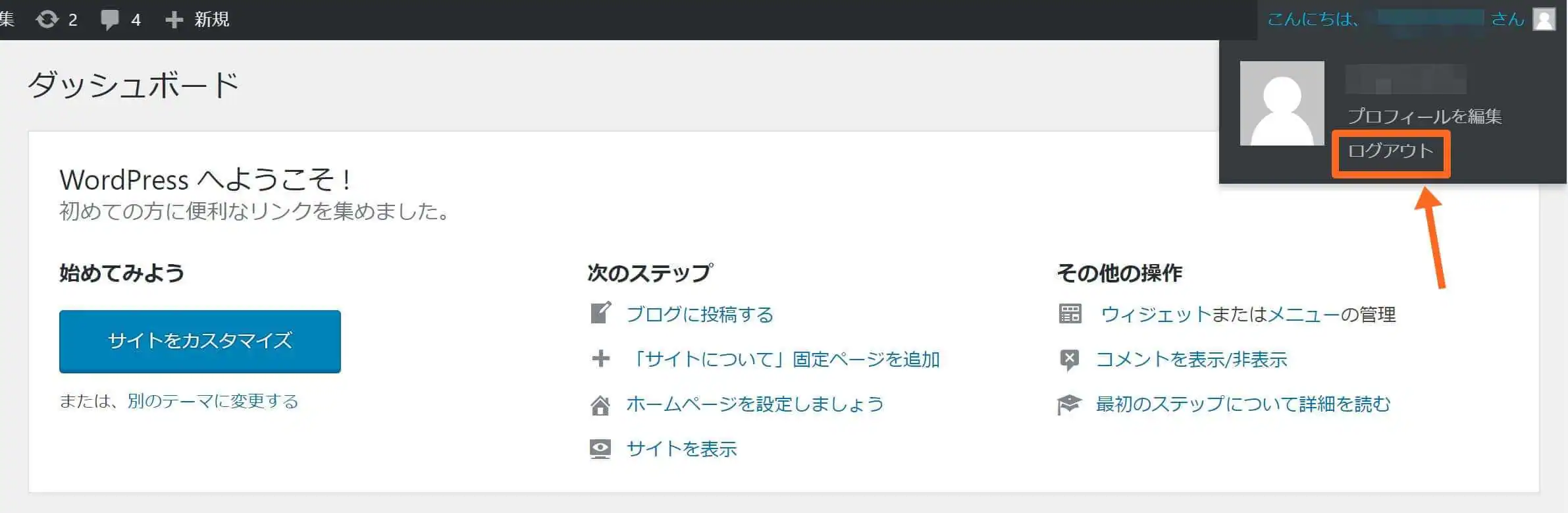
ダッシュボード画面の最上部右側にある「こんにちは、***さん」にカーソルを合わせると、ログアウトボタンが表示されます。
クリックすればログアウトされます。
「WordPressのログイン方法」のおさらい
・ログイン画面にアクセスする時は、必ず正規のURLからログインしよう
・管理画面にアクセスできない場合は、Cookieの削除やパスワードの変更を試してみよう
・ログイン画面が表示されない場合は「WordPressアドレス」が間違っている可能性がある
・サイト全体がダウンしている場合には、プラグインを一つ一つ無効化して原因を探ろう
関連記事
・WordPressでアフィリエイトを始めるには【初心者向け】
・WordPressをインストールしよう!自動から手動まで徹底解説
・【WordPress】インストール後の初期設定8ステップ【初心者必見】








