
WordPressを使用するには、レンタルサーバーにインストールする必要があります。
WordPressのインストールと言えば、データベースの設定やFTPクライアントによるアップロードなどといった煩わしい作業をイメージしがちです。
しかし現在では、レンタルサーバーのサービスによって、誰でも簡単にWordPressをインストールできるようになりました。
例えば、エックスサーバーやロリポップの「簡単インストール」、mixhostでは「簡単アプリインストール」がこれに該当します。
WordPressのインストールはもちろん、データベースの作成も自動で行ってくれる場合がほとんどです。
今回は、エックスサーバーの「簡単インストール」を使って、WordPressをインストールする方法を解説したいと思います。
その他のレンタルサーバーでのインストール方法については、以下のページをご参照ください。
・ConoHa WINGでWordPressをインストールする方法
また、簡単インストールに対応していないレンタルサーバーをご使用の方は、FTPクライアントでWordPressをアップロードする必要があります。
簡単インストールが利用できない読者のために、この講座の後半にてWordPressを手動でインストールする方法も解説していますので、ぜひ参考にしてみてください。
※WordPressをインストールする前に、レンタルサーバーと独自ドメインの契約を済ませておきましょう。以下の講座が詳しいので、ぜひご覧ください。
・WordPress初心者におすすめ!レンタルサーバー5選【2019年最新情報】
・【WordPress】独自ドメインの取得方法&サーバーとの関連付け
簡単インストールを使ってWordPressを導入する
まずはエックスサーバーの「サーバーパネル」にログインし、最下部までスクロールしてみてください。
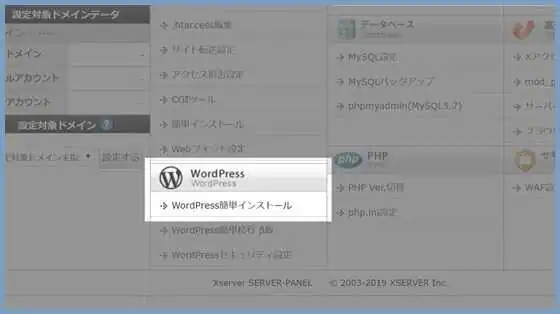
「WordPress簡単インストール」をクリックします。
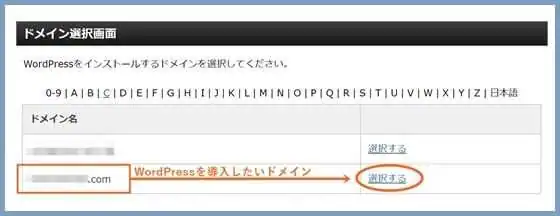
WordPressを導入したいドメインを選択します。
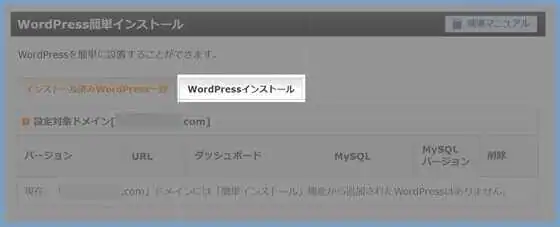
「WordPressインストール」タブをクリック。
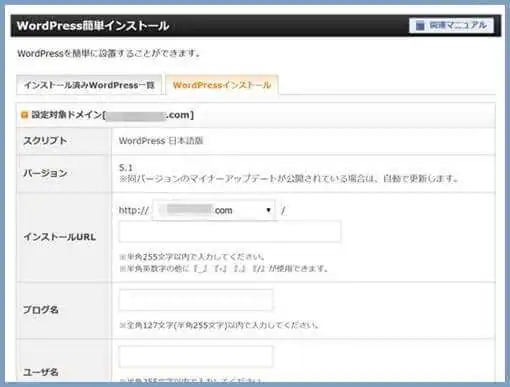
この画面では、WordPressのアカウント情報を入力していきます。
| インストールURL | 空白のまま |
| ブログ名 | ブログタイトルを付けましょう。後から好きなだけ変更できるので何でもOKです。 |
| ユーザー名 | WordPressにログインする時に必要なユーザー名です。 |
| パスワード | 同じくログインする際に使います。 |
| キャッシュ自動削除 | 「ONにする」にチェック |
| データベース | 「自動でデータベースを生成する」にチェック |
最後に「確認画面へ進む」をクリック。
入力した情報を確認したら「インストール」を押しましょう。
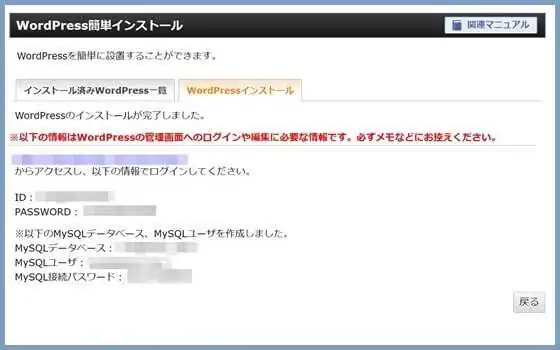
上図のような画面が表示されたら、WordPressのインストールは完了です。
ここに表示されている「ID」「PASSWORD」から「MySQL接続パスワード」までの情報は、必ずメモするなどして保管しておきましょう。
インストール完了画面に表示されているURLをクリックすれば、WordPressのログイン画面にアクセスすることができます。
URLを確認する前にページを閉じてしまった場合は「あなたのサイトのURL/ wp-login.php」でログイン画面に入ることができます。
WordPressを手動インストールする方法
エックスサーバーの「簡単インストール」やmixhost「簡単アプリインストール」といった自動インストール機能がレンタルサーバーで提供されていない場合には、手動でインストールします。
WordPressを手動でインストールする手順は以下の通りです。
① WordPressで使うデータベースを作成
② WordPressをPCにダウンロード
③ FTPクライアントでWordPressをレンタルサーバーにアップロード
④ インストール
①データベースを作成する
WordPressを利用するためには、データベースを作成する必要があります。
なお、データベースの作成はレンタルサーバーによって仕様が異なります。
今回はエックスサーバーでの作成方法を解説します。
その他レンタルサーバーでのデータベースの作成については、以下のページをご参照ください。
まず、エックスサーバーのサーバーパネルにアクセスし、「データベース」内の「MySQL設定」をクリックします。
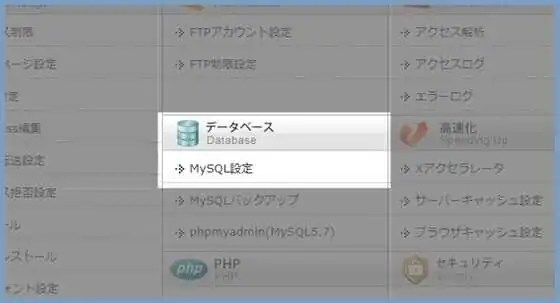
「MySQL追加」タブをクリック。
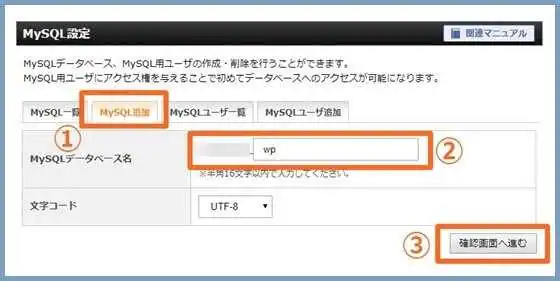
データベース名は「あなたのサーバーID_任意の文字列」となります。
入力できる箇所は「wp」などわかりやすい文字列にしておきましょう。
なお、このデータベース名はWordPressのインストール時に必要になります。
メモを残しておくなど、いつでも確認できるようにしておいてください。
文字コードはデフォルトのままでOKです。
最後に「MySQLを追加(確認)」⇒「追加」と進んでください。
今度は「MySQLユーザ追加」タブに移ります。
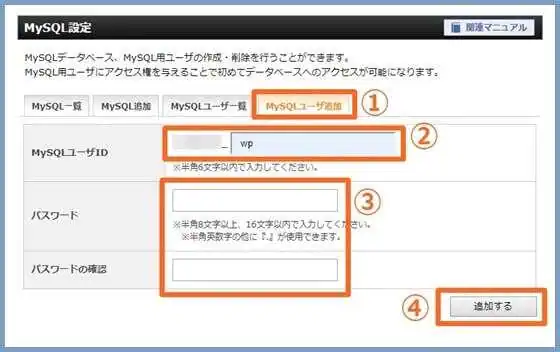
ここでは、データベースにアクセスする「ユーザー」を追加します。
任意の「MySQLユーザID」と「パスワード」を設定しましょう。
ちなみに、ユーザIDはデータベース名と同一にしても問題ありません。
また、ユーザIDはWordPressインストール時に必要になりますので、データベース名とともにメモしておきましょう。
入力が終わったら「追加する」をクリックします。
今度は「MySQLの一覧」タブに戻ってください。
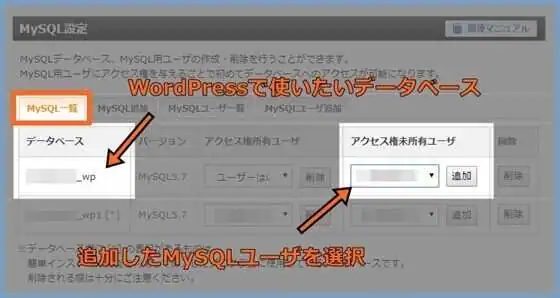
WordPressに使用するデータベースの「アクセス権未所有ユーザー」から、先ほど追加したユーザー名を選択します。
最後に「追加」をクリックすれば、データベースの設定は完了です。
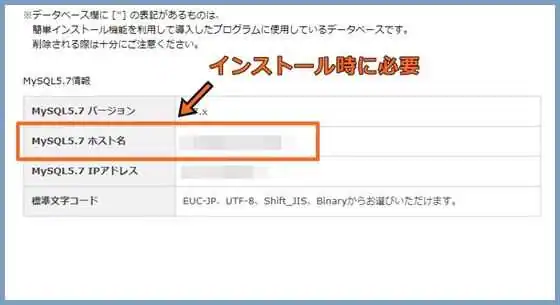
また、「MySQLの一覧」画面下部にある「MySQL情報」を確認してください。
「MySQL情報」にある「ホスト名」もWordPressインストール時に必要になります。
ここまでで、WordPressインストール時に必要となる情報を以下にまとめておきます。
・データベース名
・MySQLユーザID
・パスワード
・ホスト名
以上の4点は、今のうちにメモしておいてください。
②WordPressをダウンロードする
これでレンタルサーバー側でWordPressを迎い入れる準備が整いました。
今度はWordPressの公式ページからWordPressを入手します。
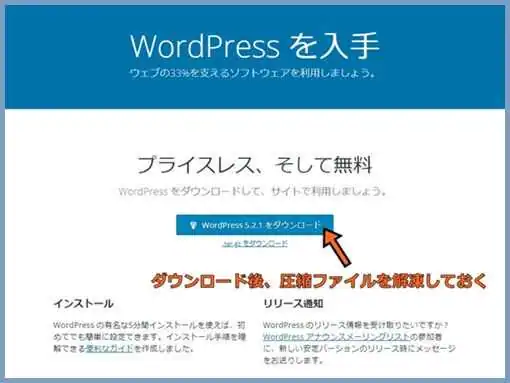
「WordPressをダウンロード」をクリックして、あなたのPCの任意の場所にダウンロードしてください。
ダウンロードされたファイルは圧縮されているため、必ず解凍しておきましょう。
③WordPressをアップロードする
WordPressをダウンロードしても、(特殊な環境を除き)WordPressは機能しません。
これから、WordPressをレンタルサーバーにアップロードし、ブラウザからWordPressにアクセスできるようにします。
サーバーにWordPressをアップロードするためには、FTPクライアントが必要です。
お好きなFTPソフトで構いませんが、今回は無料で使用できる「FileZilla」で解説を進めていきます。

FileZillaを開いたらまず、左上のボタンをクリックして「サイトマネージャー」を開きます。
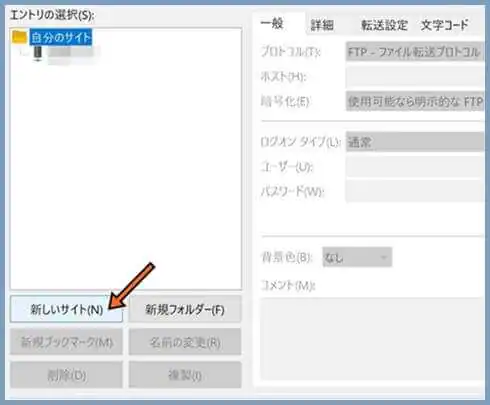
「新しいサイト」をクリック。
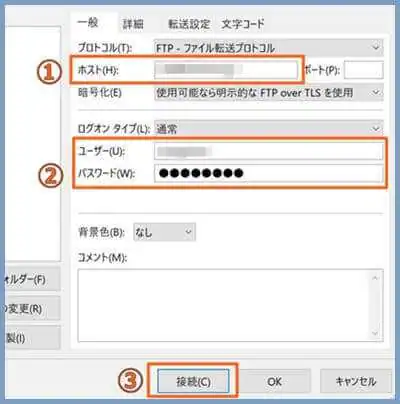
ここで設定する項目は以下の通りです。
・ホスト
・ユーザ
・パスワード
以上3点の確認方法はレンタルサーバーによって異なります。
わからない場合には「FTPでサーバーに接続するための、ホスト名、ユーザー名、パスワードを知りたい」とレンタルサーバーに問い合わせてみると良いでしょう。
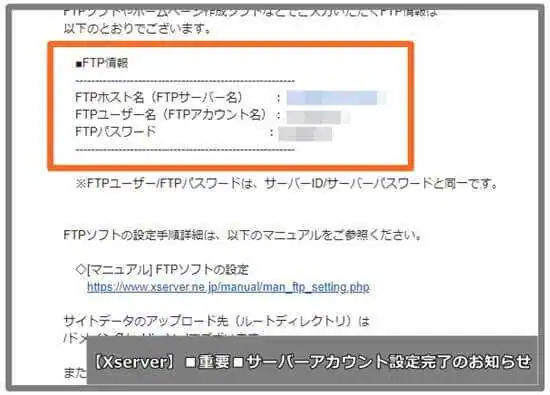
ちなみにエックスサーバーでは、アカウントの登録時に届くメールに記載されています。
最後に「接続」を押せば、自動的にレンタルサーバーと接続されます。

FileZillaの左側(上図の青枠)があなたのPC内のファイル。
右側(赤枠)がサーバー内のファイルになります。
※サーバー側のディレクトリ構造もサーバーによって異なる場合があります。
※解説ではエックスサーバーのパターンで進めていきますが、仕様が異なる場合にはあなたが利用しているレンタルサーバーにお問い合わせください。
まず、サーバー側でWordPressのアップロード先を開いておきます。
WordPressのアップロード先は「ドメイン名/public_html/任意のディレクトリ名」です。
順を追って解説します。
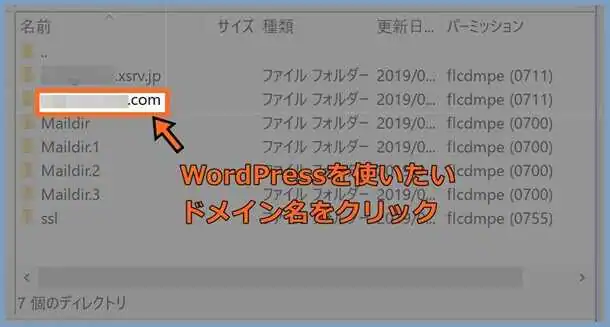
最初に、WordPressを使用したいドメイン名のフォルダを開きます。
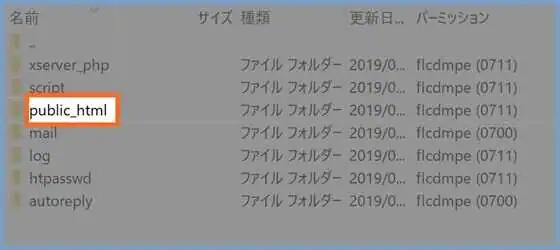
次に「public_html」フォルダを開きましょう。
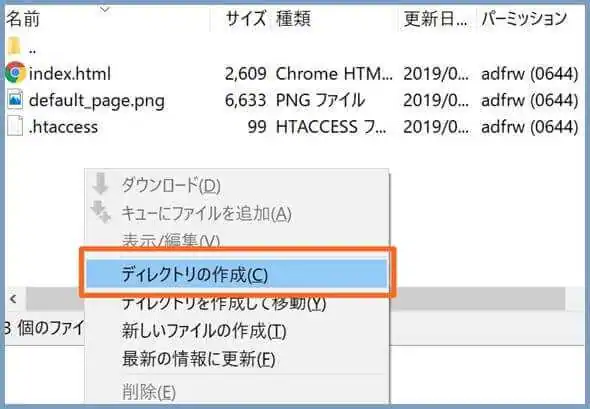
「public_html」フォルダ内で右クリックし、「ディレクトリの作成」をします。
任意のディレクトリ名を入力して「OK」をクリックしてください。
見本ではディレクトリ名に「wp」に設定したので、WordPressのアップロード先は「ドメイン名/public_html/wp」となります。
今度は「public_html」上に作ったディレクトリにWordPressをアップロードしましょう。
FileZilla画面のPC側を操作して、解凍済みの「wordpress」フォルダを開いてください。
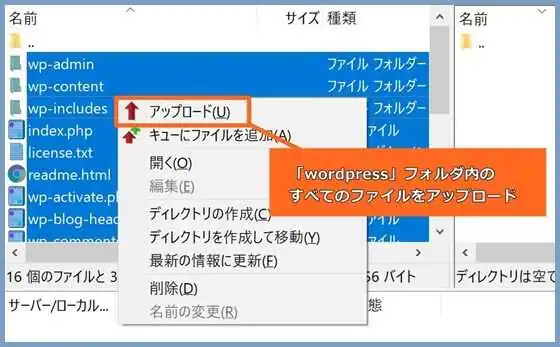
「wordpress」フォルダ内のすべてのファイルを選択して、「右クリック」⇒「アップロード」をクリック。
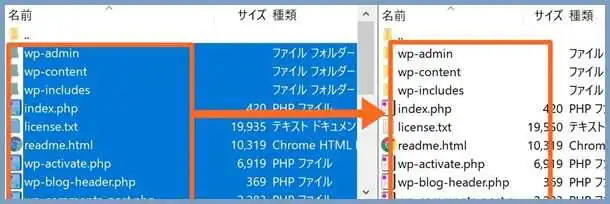
無事、サーバー内にWordPressがアップロードされました。
④WordPressをインストールする
これでブラウザからWordPressを操作できるようになりました。
下記のURLにアクセスしてみてください。
「http://あなたのドメイン名/●●/」
「●●」の部分には「public_html」で作成したフォルダ名が入ります。
※解説では「wp」に当たります
このURLがあなたのWordPressのアドレスになります。
URLにアクセスすると「ファイルが見つかりません。インストールを開始するには・・・」で始まるメッセージが表示される場合がありますが、深く考えず文末の「設定ファイルを作成する」をクリックして先へ進みます。
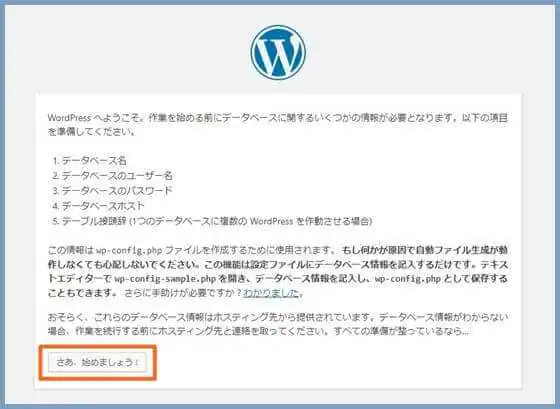
「さあ、始めましょう!」をクリックすると、データベース情報の設定に入ります。
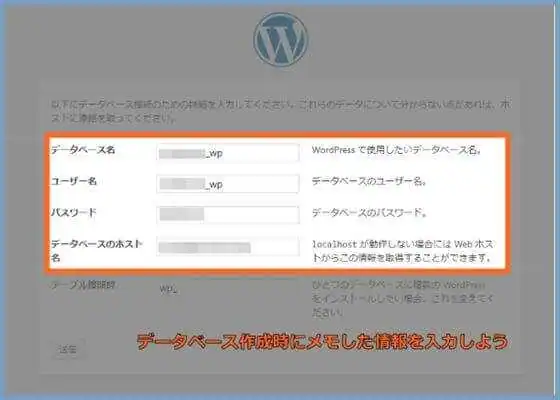
データベース作成時にチェックしておいた情報を各項目に入力します。
テーブル接頭辞はデフォルトのままで問題ありません。
「送信」を押したら、そのまま「インストール実行」と進めてください。
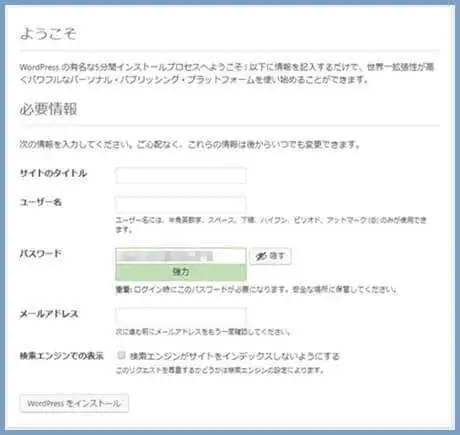
| サイトタイトル | あなたのサイトのタイトルを入力しましょう。(インストール後に変更可能) |
| ユーザー名 | WordPressの管理画面にアクセスする時に必要なログインユーザー名です。 |
| パスワード | 同じくログイン時に必要なパスワードです。WordPressのログインページには、誰でもアクセスできるため、なるべく「強力」になるよう設定します。 |
| メールアドレス | あなたのメールアドレス(サイト管理の情報を受け取れるもの)を設定してください。 |
| 検索エンジンでの表示 | デフォルトのままでOKです。 |
最後に「WordPressをインストール」をクリック。
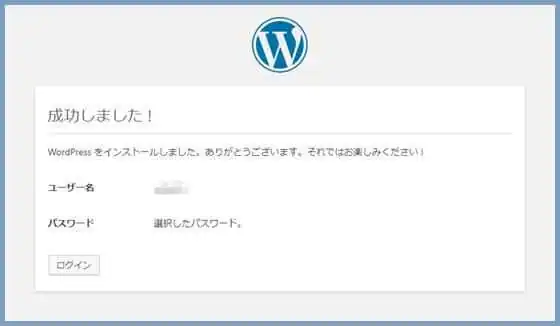
上図の画面が表示されたら無事、WordPressのインストールは完了です。
ここに表示されているユーザー名・パスワードはログイン時に使いますので、必ずメモしておきましょう。
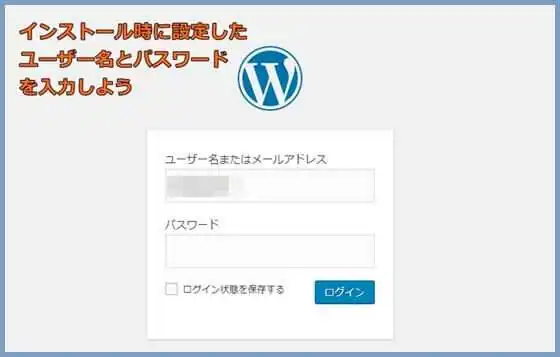
ログイン画面には、「あなたのサイトURL/ wp-login.php」でアクセスできます。
「WordPressのインストール方法」のおさらい
・レンタルサーバーの「簡単インストール」機能を使えば、初心者でも手軽にWordPressを導入できる。
・「簡単インストール」機能がない場合には、FTPクライアントを使用した導入方法がある。
・手動でインストールする場合には、あらかじめデータベースの作成をしておく。
・手動でインストールする場合には、公式サイトから自分でWordPressをダウンロードし、レンタルサーバーにアップロードしなければならない。
関連記事
・WordPressでアフィリエイトを始めるには【初心者向け】
・WordPressにログインする方法&ログインできない5つの原因と対処法
・WordPress初心者におすすめ!レンタルサーバー5選【2019年最新情報】
・【WordPress】独自ドメインの取得方法&サーバーとの関連付け
・【WordPress】サイトアドレスを変更する方法【URL最適化】








