
今回は、WordPressでテーマをインストールする方法をご紹介したいと思います。
インストール方法はテーマの種類によって異なります。
WordPressのテーマは、以下の3つのタイプに分かれます。
1.公式テーマ
2.非公式テーマ
3.自作、またはカスタマイズしたテーマ
具体的なインストール方法に入る前に、この3種の違いを説明しておきます。
WordPress公式の審査を通過したテーマを「公式テーマ」と呼びます。
公式テーマは、WordPressの管理画面から簡単にインストールできます。
WordPress公式の審査を通過していないテーマを「非公式テーマ」と呼びます。
主に、開発者が運営しているWEBサイト等から、テーマファイルを手に入れることができます。
非公式だからと言って、品質や安全性に問題があるわけではありません。
むしろ非公式テーマの中には、SEO対策やデザイン性に優れたものもあります。
※ SEOやアフィリエイトに強い非公式テーマをお探しの方は、以下の講座をご覧ください。
・【WordPress】おすすめ無料テーマ9選&アクセスアップに繋がるテーマ選びのコツ
・【WordPress】有料テーマおすすめ10選【2019年最新情報】
CSSやPHP等の知識があれば、WordPressのテーマをカスタマイズしたり、一から作成することも可能です。
このようなテーマファイルを編集する場合には、FTPソフトを利用したほうが効率的です。
あなたが利用したいテーマに合わせて、それぞれのインストール方法をご覧ください。
ちなみに、公式テーマだけでも何千ものテーマが提供されており、機能性・デザイン性に優れたものばかりです。
WordPress初心者の方には、最も簡単な①の方法をオススメします。
1.公式テーマをインストールする方法
公式テーマは、WordPressのダッシュボードからインストールすることができます。
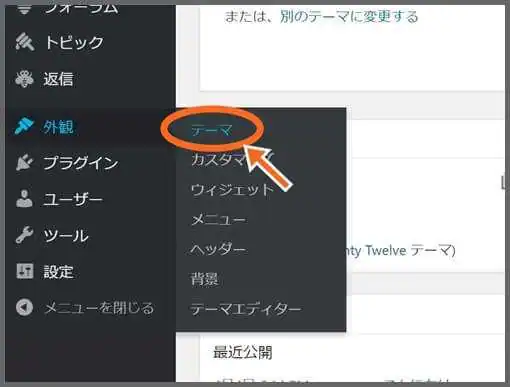
「外観」にカーソルを合わせて「テーマ」をクリック。
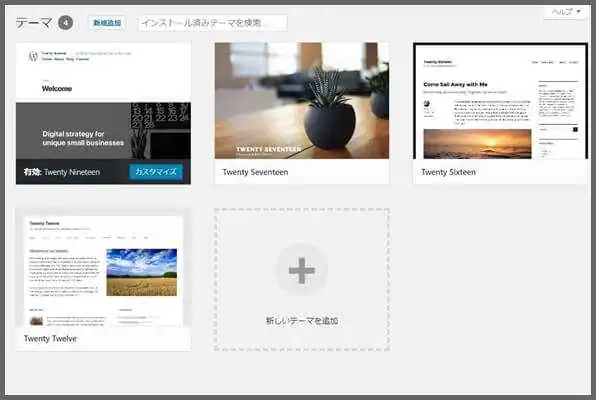
この画面には、すでにインストールされているテーマが表示されます。
上図のように、WordPressをインストールした時点で、いくつかのテーマがインストールされています。
初期状態で入っているテーマは、WordPress公式が提供している「Twenty」シリーズと呼ばれるものです。
シンプルでカスタマイズしやすいのが特徴です。
バージョン5.0以降のWordPressの初期状態では、シリーズの新テーマ「Twenty Nineteen」がすでに有効化されているかと思います。
「Twenty」シリーズでも良いなら、テーマを無理に追加する必要はありません。
ただ、様々なデザインのテーマを気軽に着せ替えできるのも、WordPressの醍醐味です。
はじめの内は様々なテーマを試してみるのも楽しいかもしれません。
インストール方法に話を戻しましょう。
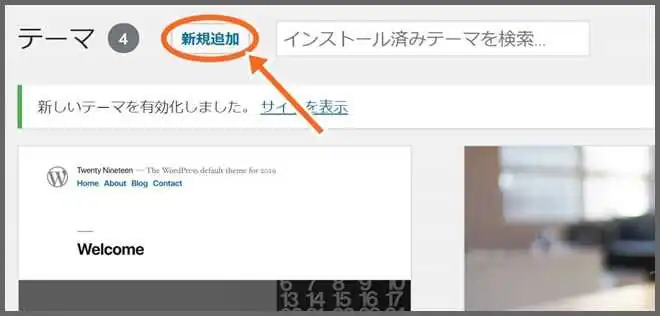
テーマ画面の上部にある「新規追加」をクリックします。
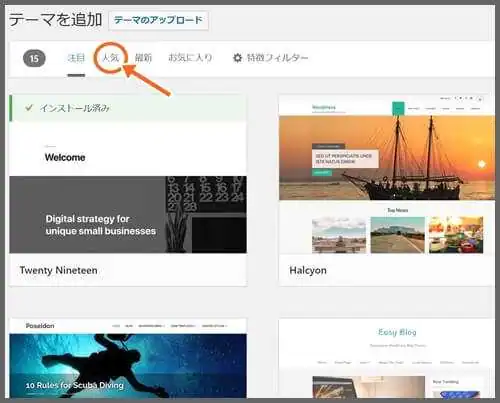
「注目」「人気」「最新」などのタブから、WordPressテーマを絞ってみましょう。
今回は「人気」から選んでみます。
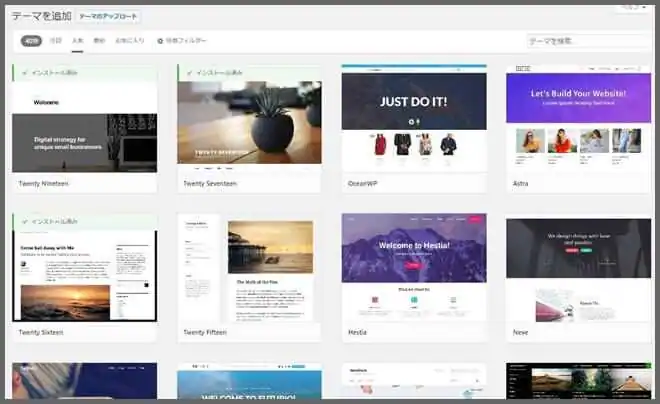
この一覧からどれでも好きなテーマを選んで、プレビューを見たり、インストールすることができます。
今回は、試しにWordPressの公式テーマ「Twenty Eleven」をインストールしてみましょう。
「Twenty Eleven」の枠内にカーソルを合わせると「詳細&プレビュー」表示が出ます。
そのままクリックすると、プレビューを見ることができます。
テーマのデザインや使用感を確認できるため、インストール前のチェックにオススメです。
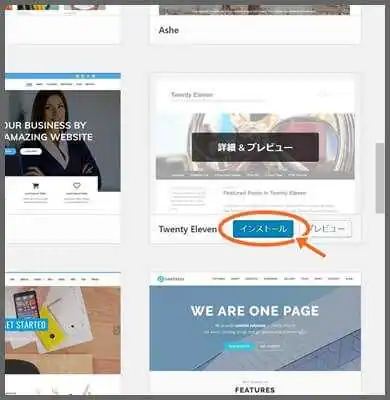
プレビューの確認が済んだら「インストール」をクリックします。
再び「外観」⇒「テーマ」の画面に戻りましょう。
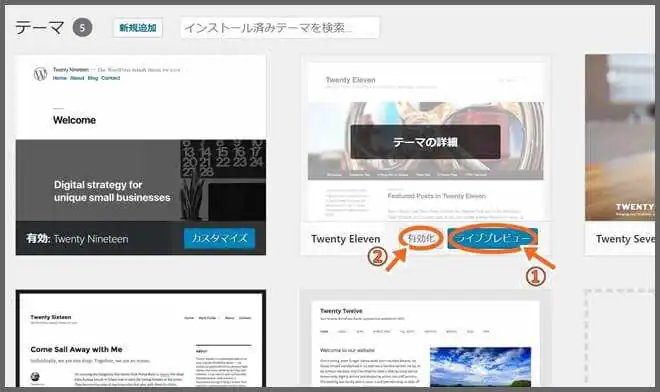
無事、テーマ一覧に「Twenty Eleven」が追加されています。
この段階では、テーマファイルがサーバーに保管されただけで、WEBサイトには反映されていません。
「ライブプレビュー」は、あなたのサイトにテーマが反映された場合のプレビューです。
「有効化」を押すと、あなたのサイトにテーマが反映されます。
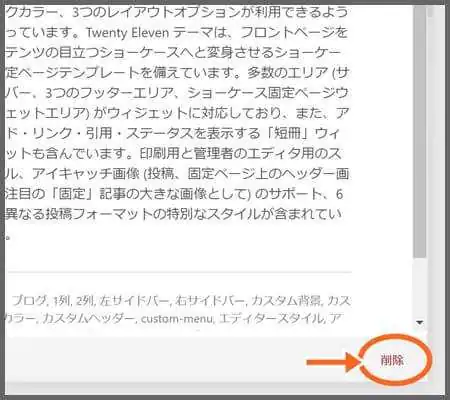
逆に不要なテーマを削除したい場合は「テーマ詳細」を開き、右下の「削除」をクリックしましょう。
2.非公式テーマのインストール方法
個人開発者や法人によって提供されている非公式テーマは、WordPressの管理画面から検索できません。
非公式テーマのインストールの手順は以下の流れになります。
① テーマファイルのダウンロード
② WordPressにアップロード
今回は例として、シンプルで使いやすい無料テーマ「Simplicity2」をWordPressにインストールしてみましょう。
① テーマファイルのダウンロード
まず、テーマファイルをPCにダウンロードします。
※Simplicity2のダウンロードページはこちら
また、提供サイトでテーマの「子テーマ」がダウンロード可能なら、一緒にダウンロードしましょう。
子テーマは、テーマ本体に追加プログラムを上書きするテーマファイルです。
サイトのデザインを変更するには、テーマファイルのプログラムをカスタマイズする必要があります。
ところが、テーマのアップデートが行われると、カスタマイズによる変更箇所がリセットされてしまいます。
アップデートしても、カスタマイズを維持する時に便利なのが「子テーマ」です。
テーマ本体ではなく子テーマをカスタマイズすることで、アップデートによって変更箇所がリセットされる心配はありません。
子テーマをダウンロードしなくても、テーマを利用することができます。
ただし、アップデートをしてしまうとカスタマイズによる変更がリセットされてしまいます。
デザインの調整やカスタマイズを子テーマで行うことによって、本体のアップデートが更新されても子テーマで変更した部分が上書きされる心配はありません。
テーマ本体とあわせて、子テーマもインストールすることをおすすめします。
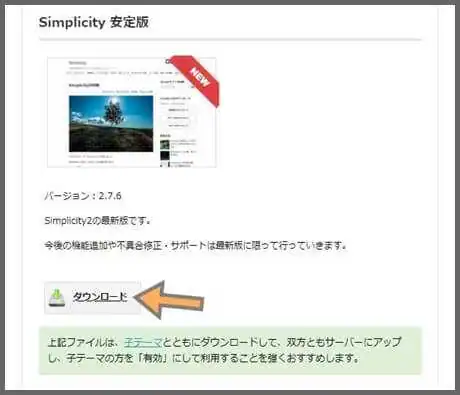
まずは、本体をダウンロードします。
テーマファイルは「zip」で圧縮されていますが、解凍せずに任意の保存先にダウンロードしてください。
次に子テーマをダウンロードできるページに移りましょう。
※Simplicity2の子テーマのダウンロードページはこちら
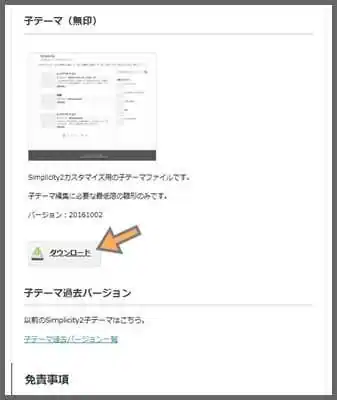
わかりやすいように、本体と同じ保存先にダウンロードしておきましょう。
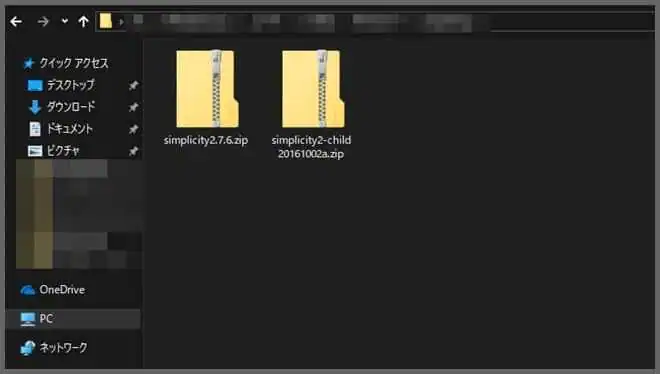
ファイル名に「-child」が付いているのが子テーマのZIPファイルになります(上画像では右側のファイル)。
② WordPressにアップロード
次に、WordPressのダッシュボードに戻り、ダウンロードした2つのzipファイルをインストールします。
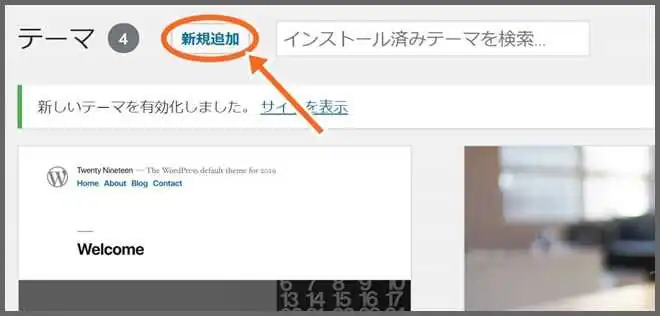
「外観」⇒「テーマ」から「新規追加」をクリック
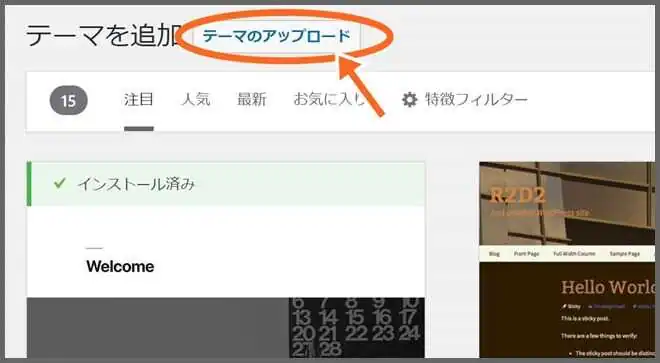
「テーマのアップロード」をクリックすると、ファイル選択画面が表示されます。
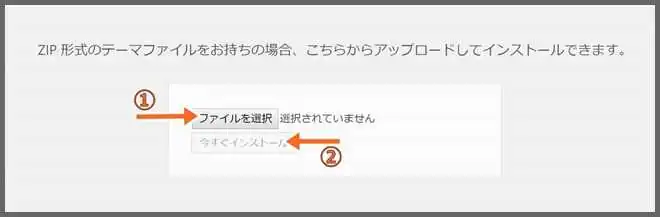
①「ファイル選択」から、先ほどダウンロードした本体のZIPファイルを選択し、②「今すぐインストール」をクリック
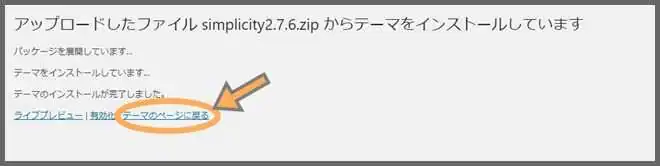
上画面が表示されれば本体のインストールは完了です。
次に「テーマのページに戻る」を押して、本体と同じ手順で子テーマをWordPressにインストールします。
ちなみに、テーマ本体は有効化しません。
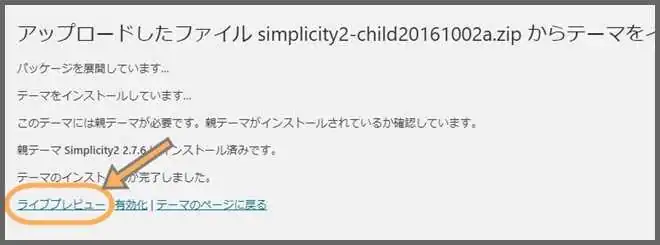
子テーマのインストールが完了したら、「ライブプレビュー」で上手く反映されているか試してみましょう。
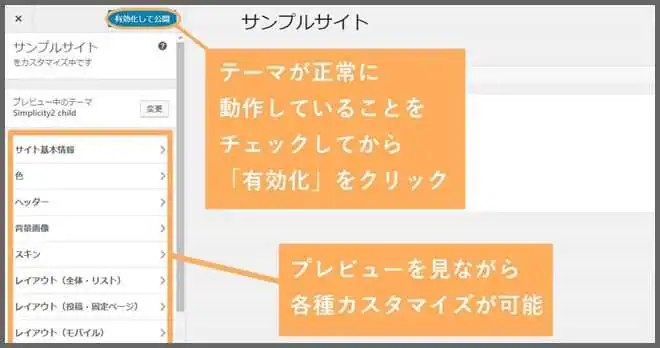
最後に「有効化して公開」をクリック。
サイトにテーマが反映されます。
ちなみに、デザインやレイアウトの変更はダッシュボードの「外観」⇒「カスタマイズ」から設定することができます。
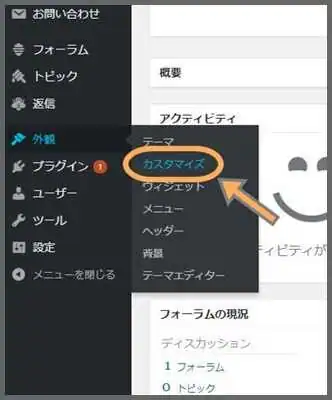
WordPressはプレビュー画面を確認しながら、細かいレイアウトや機能拡張ができるので便利ですね。
3.自作、またはカスタマイズしたテーマをインストールする方法
テーマファイルのプログラムをカスタマイズしたり、自作テーマを作成する場合にはFTPソフトを利用したほうが便利です。
ただし、些細なミスで不具合が発生しやすい操作になります。
そのため、テーマをインストールするだけの目的であれば、他のインストール方法をオススメします。
まずは、FTPソフトでWordPressのテーマが格納されているディレクトリにアクセスしましょう。
※見本ではフリーFTPソフト「FileZilla」を使用しています。
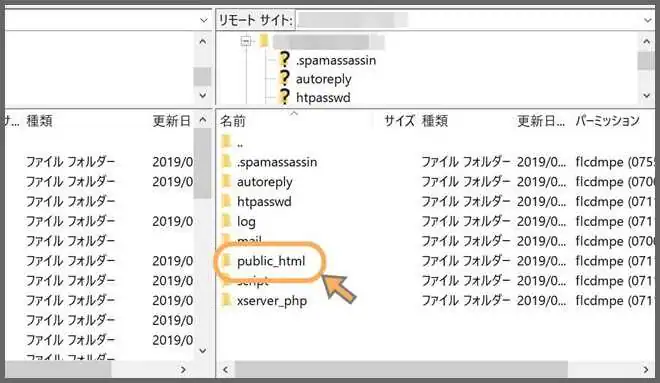
一般的にWordPressのディレクトリは、サーバーストレージ内の「public_html」フォルダか「www」フォルダにあります。
※レンタルサーバーの仕様によってフォルダ名が異なります。
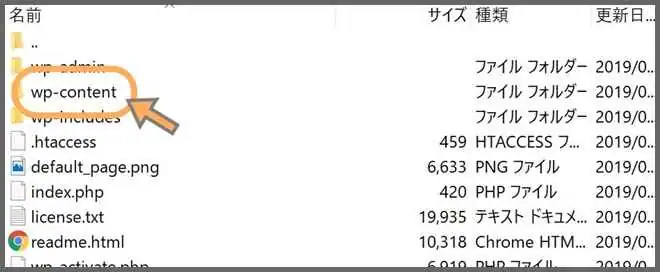
次に「wp-content」フォルダを探しましょう。
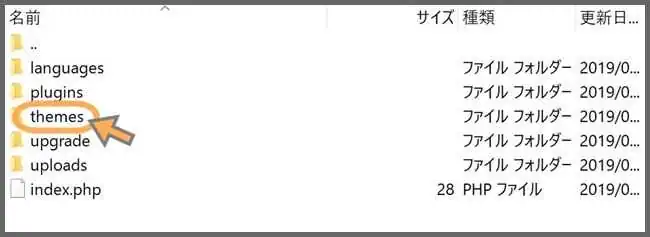
「wp-content」⇒「themes」内にWordPressのテーマファイルが格納されています。
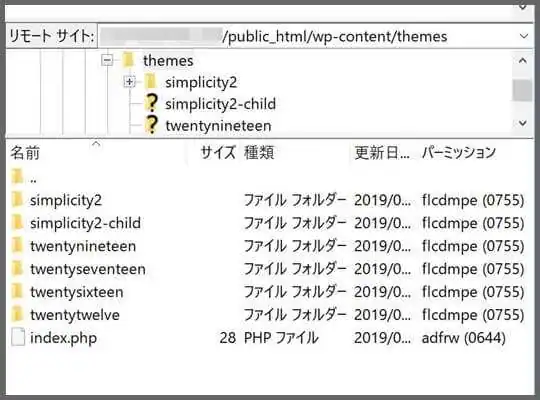
上図を見てわかるとおり、前章でインストールしたSimplicityの本体&子テーマのフォルダや、WordPressにデフォルトで入っているtwentyシリーズなどが保存されていますね。
ここに新しく追加したいテーマファイルをアップロードすれば良いわけです。
それでは例として、FTPソフトを使って外部サイトの無料テーマ「Cocoon」をインストールしてみたいと思います。
FTPソフトでテーマファイルをアップロードする場合は、あらかじめZIPを解凍しておきます。
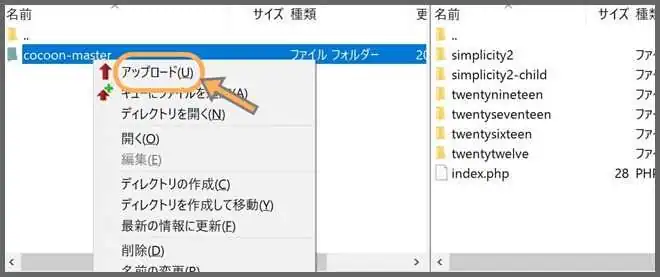
「functions.php」や「style.css」などが直下に入っているフォルダを選択し、「themes」ディレクトリへアップロードします。
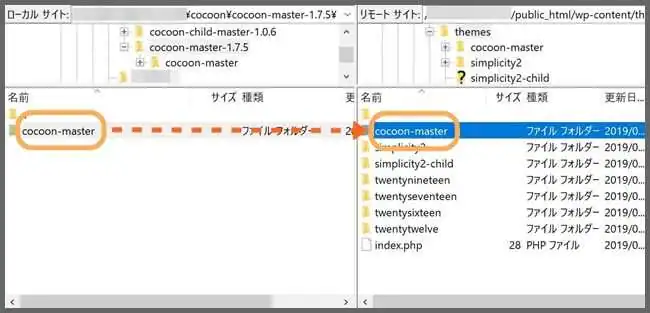
無事、転送が終わりました。
子テーマも同様にアップロードしたら、WordPressのダッシュボードで確認してみましょう。
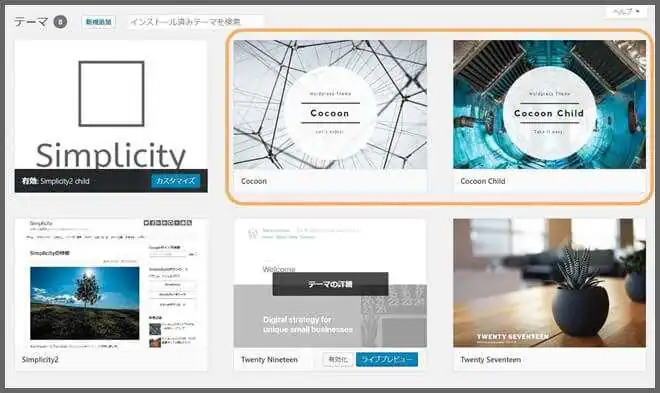
上図のようにリスト追加されていればインストール完了です。
有効化を押せばブログに反映されます。
※FTPソフトからインストールしたとしても、今までのテーマと同じようにダッシュボードからカスタマイズが可能です。
「テーマのインストール方法」のおさらい
・公式テーマはWordPressのダッシュボードからインストール可能
・外部で提供されているテーマはZIPファイルをダウンロードしてWordPressにアップロードする
・FTPソフトでアップロードする方法もある
関連記事
・【WordPress】アフィリエイトを成功に導く「テーマ」の選び方
・【WordPress】おすすめ無料テーマ9選&アクセスアップに繋がるテーマ選びのコツ
・【WordPress】有料テーマおすすめ10選【2019年最新情報】
・【WordPress】気になるサイトのテーマを調べる3つのメソッド【競合調査】








