
コンテンツのデータ量(画像や文章など)が大きくなるほど、ページを読み込むのが遅くなってしまいます。
すぐに情報が欲しいユーザーは、ページを読み込んでいる間にも、訪問を諦めてしまう恐れがあります。
短時間でユーザーが離脱する回数が増えてしまうと、検索エンジンの評価にも悪い影響を与えかねません。
WEBマーケッターのNeil Patelによれば、理想的な表示速度は2秒以内だそうです。
一方、クリックから3秒以上遅延してしまうとユーザーが離脱する可能性が高まります。
【参考】How Loading Time Affects Your Bottom Line
計測ツール「PageSpeed Insights」のスコアが低い場合には、表示速度を改善したほうが良いでしょう。
では、表示速度を改善するにはどうしたら良いのでしょうか?
最初の取り組みとしてオススメなのが「キャッシュ」です。
WordPressでキャッシュを生成するには、無料プラグイン「WP Super Cache」を使います。
「WordPress.com」を運営しているAutomatic社が提供しており、安全性においても信頼できるプラグインの一つです。
今回は、そんな「WP Super Cache」のインストール方法や設定方法について解説したいと思います。
導入前に注意してほしいこと
インストール方法の解説に入る前に、まず注意点が2つあります。
誤作動やエラーを未然に防ぐためにも、以下の2点を守りましょう。
① 他のキャッシュ系プラグインと一緒に使わない
キャッシュを生成するプラグインは、一つのWordPressにつき一つが基本です。
同様なプログラムが重複・干渉し、不具合が生じる恐れがあるためです。
そもそもプラグインの数を増やせば表示速度が早まる…なんてことはありません。
WP Super Cacheを導入したら、他のキャッシュ系プラグインは使わないようにしましょう。
② バックアップを必ず取ろう
また、WordPressバージョンとの互換性や他プラグインとの相性によって、サイトが正常に機能しなくなる場合があります。
WP Super Cacheのみならずプラグインをインストールする際には、事前にバックアップを取るクセを付けておきましょう。
WP Super Cacheのインストール方法
それでは、WP Super Cacheをインストールしてみましょう。
まず、WordPressの管理画面にログインしたら「プラグイン」⇒「新規追加」へと進んでください。
そして、検索フォームに「WP Super Cache」と入力します。
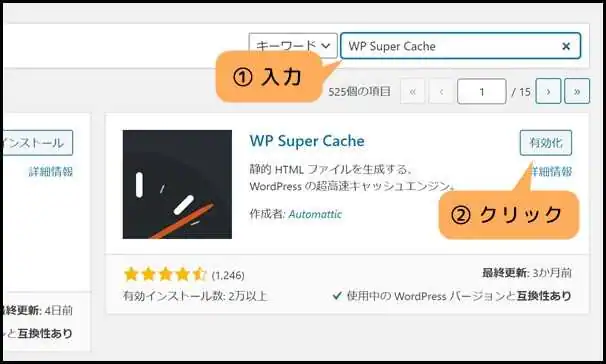
検索結果からWP Super Cacheを見つけたら「インストール」⇒「有効化」と続けてクリック。
プラグインの導入手順は以上です。
WP Super Cacheの設定方法
次に、具体的なキャッシュの設定方法に入りたいと思います。
導入を済ませたら、WordPress管理画面の「設定」⇒「WP Super Cache」にアクセスしてください。
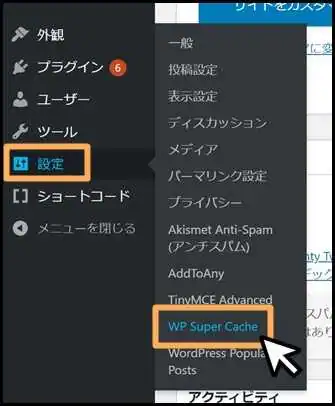
設定画面は複数タブに分かれていますが、設定の必要があるのは以下の3つだけです。
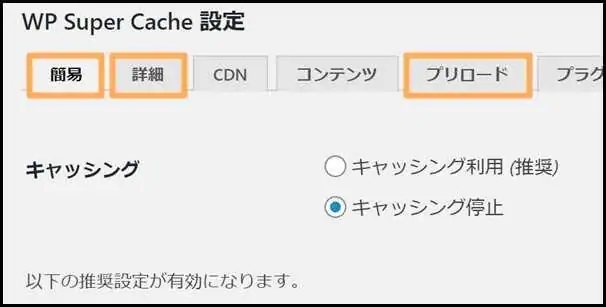
順を追って説明していきます。
1.簡易設定
簡易設定では、サイトのキャッシュを開始するか設定します。
つまり、インストール時にプラグインを有効化しただけでは、キャッシュはまだ機能していません。
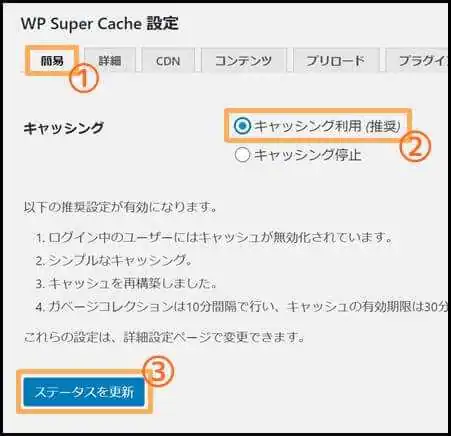
「キャッシング利用(推奨)」にチェックを入れ、「ステータスを更新」ボタンを押せば、キャッシュが起動します。
2.詳細設定
次に「詳細」タブを開いてください。
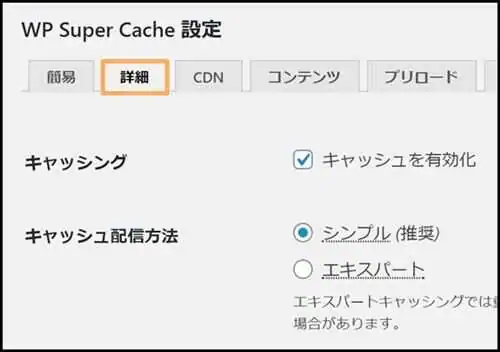
詳細設定では以下の項目の変更を行います。
① その他:キャッシュの生成・適用方法に関する設定
② 詳細:モバイル対応など
② 有効時間とガーベージコレクション:キャッシュの有効期限の設定
③ 受け付けるファイル名と除外する URI:キャッシュを利用しないページを指定
上から順番に説明していきます。
① その他
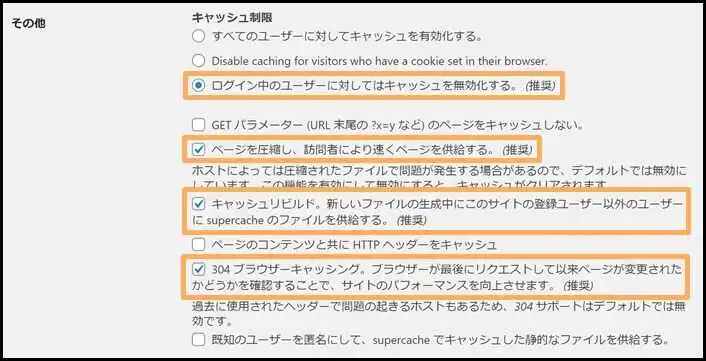
「その他」項目では基本的に「(推奨)」が付けられた設定にのみチェックを入れておけば問題ありません。
② 詳細
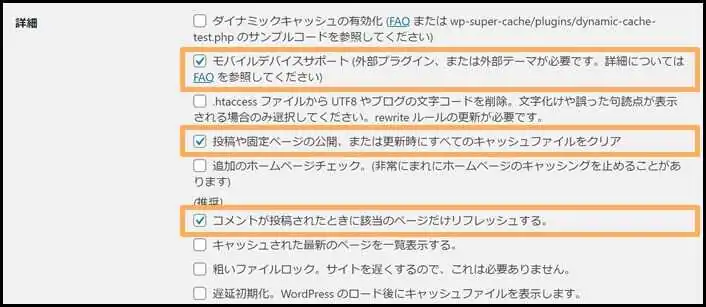
「詳細」項目では、以下の3点の設定を有効化しておくと良いでしょう。
・モバイルデバイスサポート:ページを閲覧するデバイスによって最適なキャッシュを送信します。スマホやタブレットユーザーにも快適に利用してもらうためチェックを入れておきましょう。
・投稿や固定ページの公開…:記事の更新時にキャッシュをリセットすることで、常に最新状態のページを閲覧できるようになります。
・コメントが投稿されたときに…:前項目と同じ理由でチェックを入れましょう。
③ 有効時間とガーベージコレクション
次に、キャッシュの有効期限を設定します。
キャッシュは生成時点の画面を保存し高速化させるテクニックですが、有効期限を設けないと、いつまでも過去の画面を読者に閲覧させることになります。
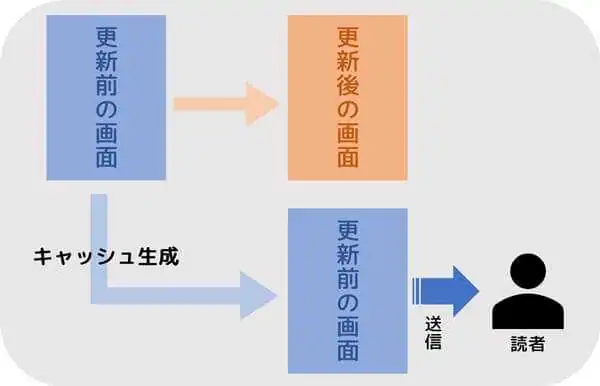
また、アクセス数が大きいサイトの場合、増加したキャッシュがサーバーを圧迫し、かえって遅延の原因になりかねません。
そのため、適度な間隔でキャッシュを削除する必要があります。
手動でキャッシュを削除する方法もありますが、あらかじめ有効期限を設定しておくことで自動的にクリアされます。
目安として、一日に何件も更新するサイトでは「キャッシュのタイムアウト」を「3600」秒(一時間)に、「タイマー」を「600」秒に指定します。
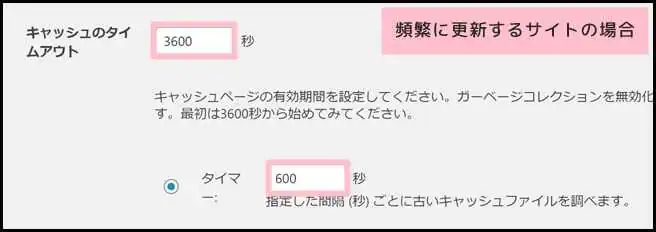
1日以上更新しないサイトなら「キャッシュのタイムアウト」を「86400」秒(一日)に指定しましょう。
さらに「スケジューラー」⇒「定時」にチェックを入れ、任意の時刻を入力してください。
そして「間隔」を「1日1回」に定めておくのがオススメです。
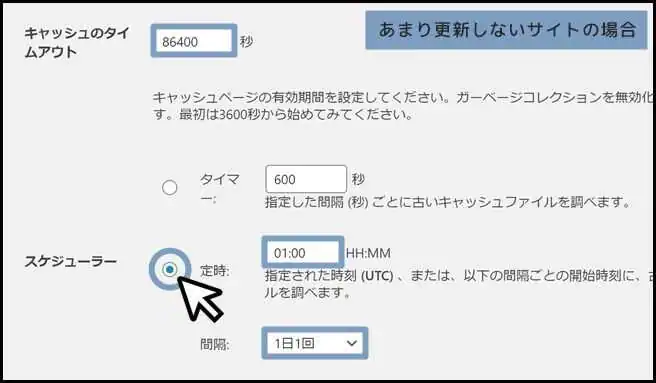
④ 受け付けるファイル名と除外する URI
特定のページを常に最新の状態に保っておきたい場合は、「受け付けるファイル名と除外する URI」項目で指定できます。
個別のページをキャッシュから除外するには、「文字列を保存」ボタン手前のテキストボックスにパーマリンクを入力します。
例えば「https://****.com/content-sample」というページなら「/content-sample」部分を追記してください。
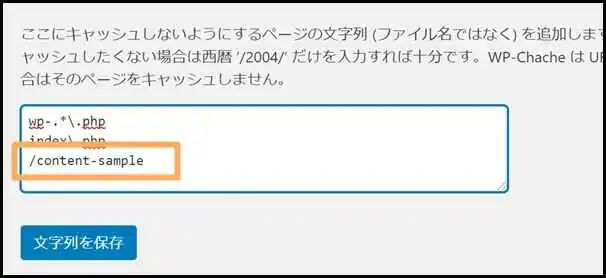
文頭の「/(スラッシュ)」を忘れないよう気を付けましょう。
3.プリロード
本来、キャッシュは読者の初回閲覧時に生成されます。
そのため、二回目以降の訪問は表示速度を軽減できますが、初めての訪問者にはキャッシュのメリットを活かすことができません。
そこで、初回アクセスの遅延を防ぐために「プリロード」と呼ばれる機能を使います。
プリロードとは、あらかじめ各ページのキャッシュを作成しておくテクニックのこと。
これにより、初回・再訪問の区別なくスムーズにページを読み込むことができます。
それでは、設定方法を確認しておきましょう。
まず、WP Super Cache設定画面の「プリロード」タブを選択してください。
プリロードはサイト内のほぼ全てのページのキャッシュを生成します。
そのため、コンテンツが多いサイトほどキャッシュの生成に時間がかかり、その間は表示速度も重たくなる恐れがあります。
リフレッシュの頻度は1日単位で1日~1週間ほど低めに指定し、またアクセス数の少ない時間帯に実行するのがオススメです。
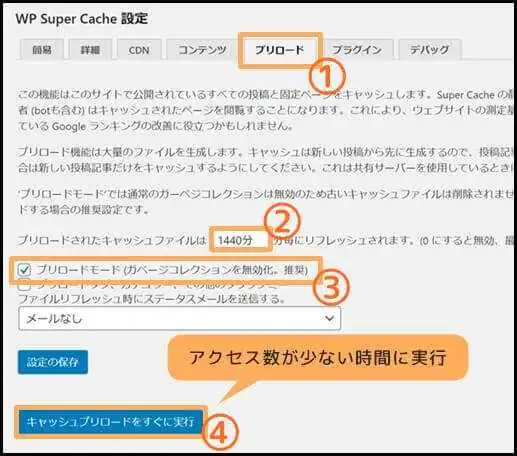
「プリロードモード (ガベージコレクションを無効化。推奨)」にチェックを入れ、任意のタイミングで「キャッシュプリロードを今すぐ実行」をクリックしましょう。
キャッシュの削除
最後に、キャッシュを手動で削除する方法について触れておきます。
テーマカスタマイズがうまく反映されない場合、キャッシュによって過去のページを閲覧してしまっている可能性があります。
このような場合、キャッシュを削除すると改善することが多いです。
キャッシュの削除は、WordPressの管理画面「設定」⇒「WP Super Cache」画面で行います。
移動したら「コンテンツ」タブに切り替えてください。
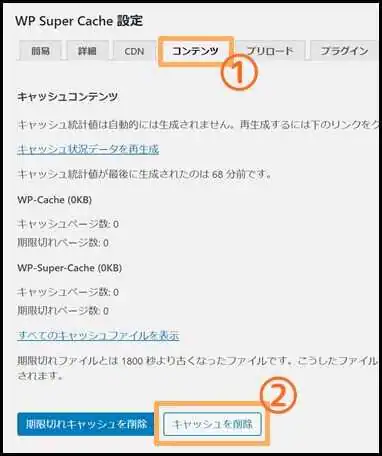
そして「キャッシュを削除」ボタンをクリックすれば完了です。
カスタマイズしたページがあれば、キャッシュの削除後に更新すると、変更が反映されます。
それでも更新されない場合は、「ブラウザキャッシュ」に原因があるかもしれません。
以下の講座を参考にし、ブラウザキャッシュの削除も合わせて試してみてください。
・【WordPress】キャッシュを削除するには? カスタマイズが反映されない時に試してほしいこと
「WP Super Cache」のおさらい
・サイトの表示が遅い…と感じたら「キャッシュ」を試してみよう
・WordPressにキャッシュを導入するなら「WP Super Cache」がオススメ
・キャッシュ系プラグインは1個だけインストールすれば十分(複数導入してはダメ)
・サイトの更新が反映されない場合は、キャッシュを削除しよう








