
WordPressで投稿された記事は、トップページや記事一覧アーカイブに時系列に並べられます。
しかし、公開順に並べられただけのトップページは、読者が特定の投稿を探すのにとても不便です。
そんな時には「カテゴリー」が便利です。
ジャンルによって各投稿が分類されるため、読者自身の興味・関心に沿って投稿を探しやすくなります。
サイトのメニューやサイドバーにカテゴリーのリストを配置しておけば、わずか数クリックで目的の投稿にたどり着くことができます。

各投稿がきちんとカテゴリーに分類されていると、利用者の離脱を防ぎ、回遊率を高める効果も期待できます。
また、ユーザビリティの高いサイトは検索エンジンにも評価されやすいため、間接的なSEO対策としても有効です。
今回はWordPress初心者のために、カテゴリーの追加方法と投稿の分類方法をレクチャーしたいと思います。
初期設定の段階で設定を間違ってしまうと、アクセス減等の悪影響を及ぼすリスクがあります。
WordPress初心者の方は最初から順々に進めていき、カテゴリーの正しい設定方法をマスターしましょう。
カテゴリーを新規追加する
まずWordPressのダッシュボードにログインします。
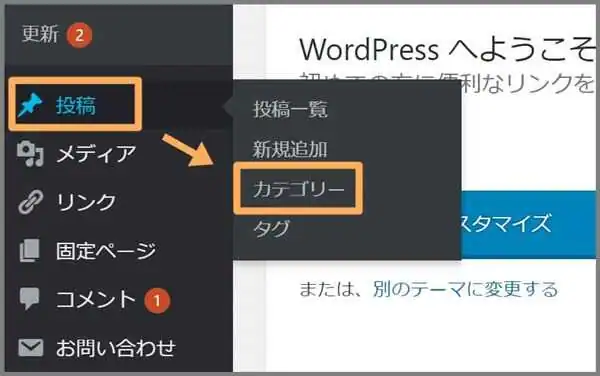
「投稿」⇒「カテゴリー」を開きましょう。
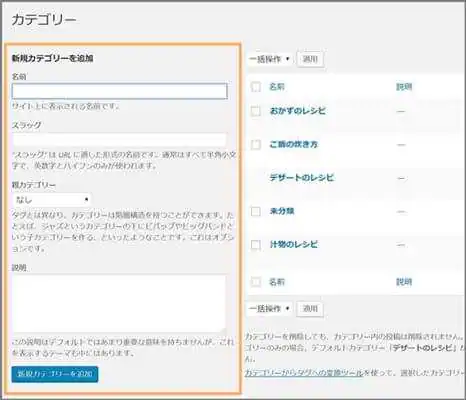
カテゴリーの新規追加は左側(スマホ画面の場合には手前)の入力フォームを使用します。
① 名前
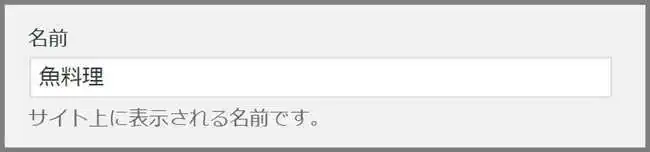
カテゴリー名を入力します。
カテゴリー一覧ページのタイトルになるほか、サイドバー・メニューのリストや検索結果に表示されるリンク名にもなります。
あくまで投稿のジャンルなので、余計な文言を付けずにキーワード1語で設定するのが基本です。
② スラッグ(URL)の設定
カテゴリーURLを設定します。
ここで指定できるのは以下の部分です。
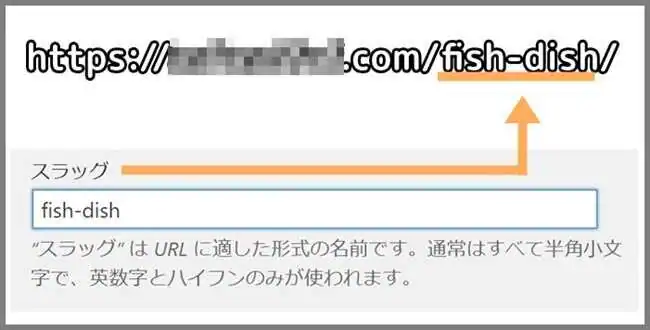
日本語でも設定できますが、一部SNSではシェアやリンクに対応していない場合もあるので、なるべくアルファベットで入力するようにしましょう。
①で入力したカテゴリー名の英訳を、そのままスラッグに指定するのが一般的です。
英単語が複数分かれる場合には「-(ハイフン)」で区切ると良いでしょう。
③ 親カテゴリーの設定をする
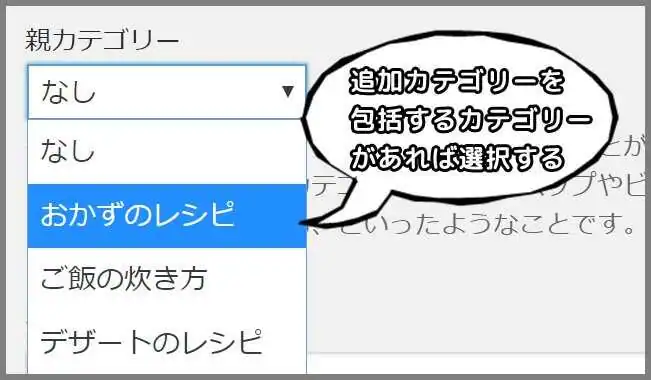
プルダウンメニューから親カテゴリーを指定できます。
新規追加するカテゴリーを、さらに分類したい場合には設定すると良いでしょう。
例えば「魚料理」や「肉料理」カテゴリーを「おかずのレシピ」カテゴリーに分類したい時などに、親カテゴリーに「おかずのレシピ」を指定します。
この場合、「魚料理」「肉料理」は「おかずのレシピ」に対して「子カテゴリー」に当たります。
この親子関係を活用してカテゴリーを階層化させることで、ユーザビリティが向上することもあります。
ただし、あまり複雑な構造にしてしまうと、かえって不便になってしまうので要注意です。
④ 説明
説明欄にはカテゴリーの概要を入力します。
ただし、この説明欄がアーカイブページ等に表示されるWordPressテーマは多くありません。
また、メタディスクリプションにとして設定されるわけでもないため、基本的に空欄で構いません。
カテゴリーを設定する時の注意点
パーマリンク設定でカテゴリースラッグを投稿URLに配置しているユーザーは、カテゴリーを追加する際に注意が必要です。
この場合、カテゴリーのスラッグを後から変更してしまうと、そのカテゴリー内の投稿URLまで自動的に変更されてしまうからです。
URLが変更されてしまうと、Googleの評価やSNSのシェア数がリセットされてしまうため、アクセス数に影響する恐れがあります。
カテゴリーを新規追加する際には、今後スラッグを変更しないつもりで設定してください。
※記事URLにカテゴリースラッグを挿入する方法は、以下の講座でご紹介しています。
・【WordPress】パーマリンクの設定方法&注意すべき3つのポイント
カテゴリーの編集方法
次に、追加したカテゴリーの設定を変更する方法を解説します。
前述したようにスラッグの変更にはリスクがありますが、新規追加後すぐにケアレスミスを修正する程度なら問題ありません。
カテゴリーの編集方法には2通りあります。
① クイック編集
カテゴリー名またはスラッグを素早く変更したい場合には「クイック編集」がスムーズです。
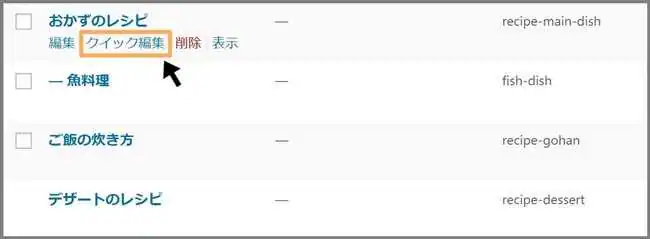
「カテゴリー」画面の右手の一覧から、編集するカテゴリーの項目にカーソルを合わせます。
すると「編集」~「表示」までの編集項目が表示されるので「クイック編集」をクリックしましょう。
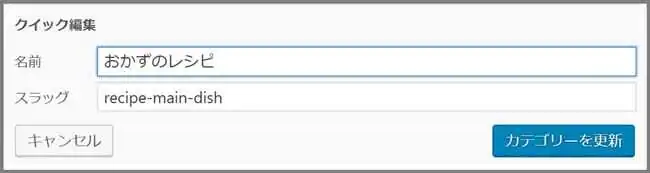
任意の設定に変更後「カテゴリーを更新」をクリックすれば完了です。
② 編集
「編集」は新規追加時に設定した項目をすべて編集できます。
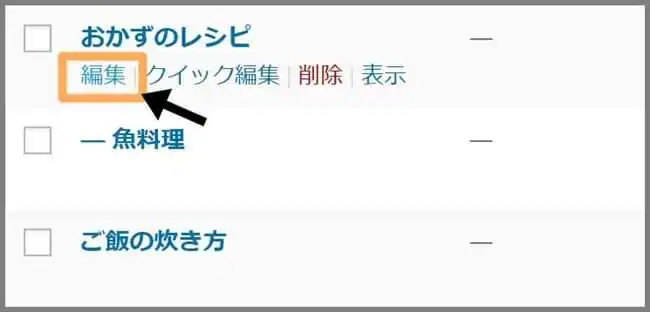
カテゴリー一覧から目的のカテゴリーにカーソルを合わせ「編集」をクリックします。
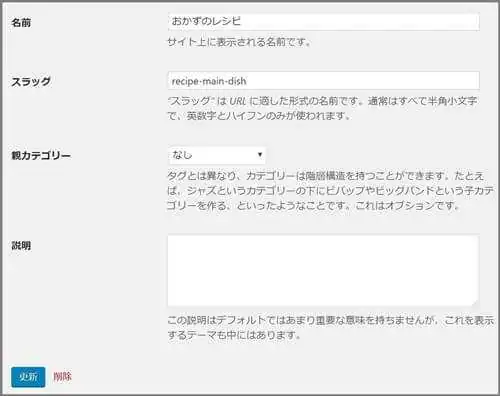
変更後⇒「更新」をクリックで完了です。
削除
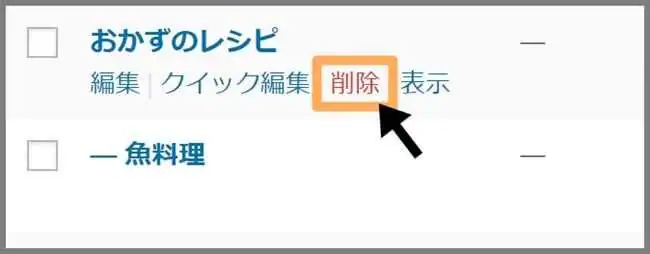
カテゴリーの削除も簡単です。
削除したいカテゴリー名にカーソルを合わせると「削除」ボタンが表示されるので、クリックすれば終了です。
ただし、投稿パーマリンクにカテゴリースラッグを挿入するよう設定している場合には、カテゴリーを削除してしまうとカテゴリー内の投稿URLが変更されてしまうので気をつけましょう。
記事をカテゴリーに分類する
今度は作成した記事を各カテゴリーに分類してみましょう。
記事のカテゴリー分けには以下の二通りの方法があります。
・ 編集画面で設定する方法
・ 投稿一覧から編集する方法
編集画面から設定する方法
「新規投稿の追加(投稿の編集)」画面でカテゴリーに分類してみましょう。
※WordPress5.0以前のエディターをご使用の方はこちらをご覧ください。
カテゴリーは編集画面の右サイドバーから設定が可能です。
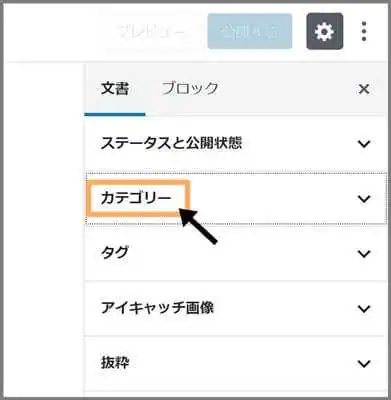
「カテゴリー」の項目をクリックすると、現在追加されているカテゴリーのリストが表示されます。
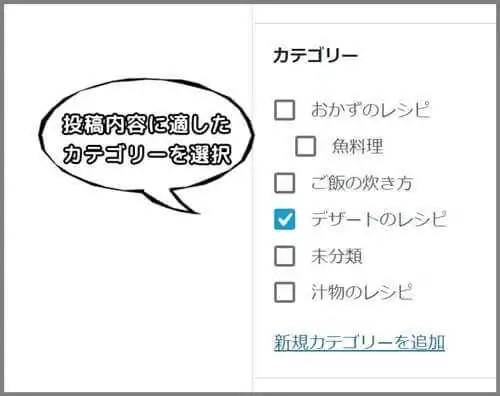
各カテゴリーの左隣にチェックボックスがあるので、作成したコンテンツに合致したカテゴリーを選択しましょう。
・投稿時の新規カテゴリーの追加方法と注意点
もし作成した投稿の内容と合致したカテゴリーがない場合には、新規追加することができます。
しかし、スラッグを自由に設定できないため、投稿時の新規追加はオススメしません。
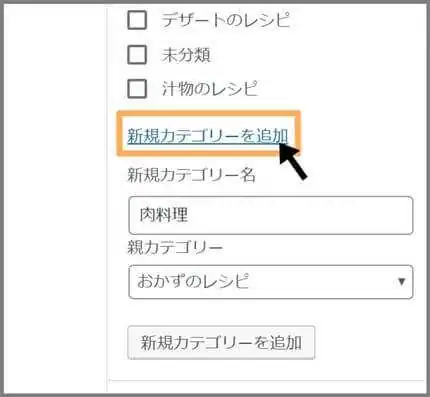
右サイドバー「カテゴリー」項目の最下部にある「新規カテゴリーを追加」をクリックすると、下図のとおり入力フォームが開きます。
「新規カテゴリー名」「親カテゴリー」を指定することができますが、「スラッグ」を設定する欄はありません。
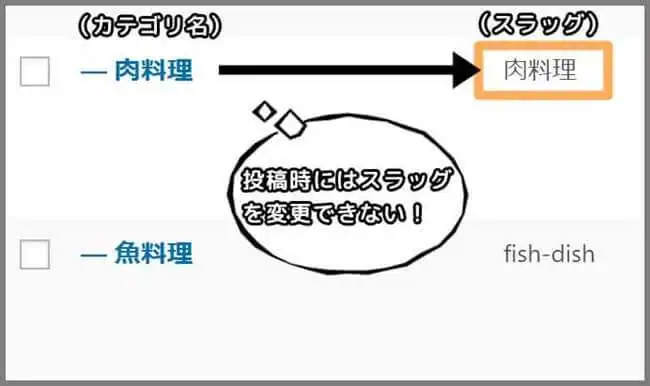
ここでカテゴリーを追加してしまうと、上図のようにカテゴリー名がそのままスラッグに反映されてしまいます。
カテゴリー名とスラッグを別々にする場合は、管理画面「投稿」⇒「カテゴリー」画面で新規追加、または編集で変更するしかありません。
・旧編集画面のカテゴリー設定
WordPress5.0以前の編集画面(またはClassic Editor)をご使用の方は、以下の方法でカテゴリーを設定します。
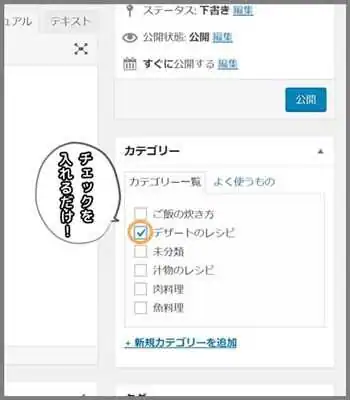
編集画面のサイドバーに「カテゴリー」項目があるので、その中から任意のカテゴリーにチェックを入れましょう。
投稿内容に合ったカテゴリーが無い時は、「新規カテゴリーを追加」をクリックして新しいカテゴリーを追加します。
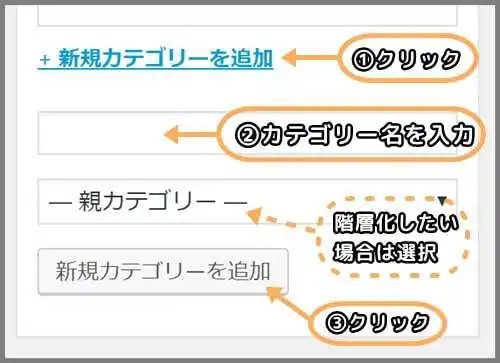
編集画面の新規カテゴリーの追加では、スラッグを設定する機能がありません。
スラッグを変更する場合には、「投稿」⇒「カテゴリー」から編集しましょう。
投稿一覧から編集する方法
投稿一覧ページでもカテゴリー分けすることができます。
公開済みの記事をカテゴリーに追加したい場合や、複数投稿を一括で設定したい時に便利な方法です。
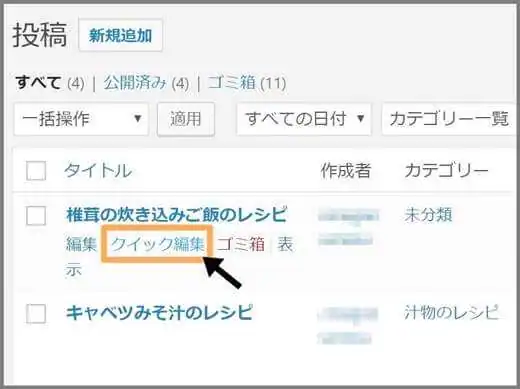
ダッシュボード「投稿」⇒「投稿一覧」へと進んでください。
カテゴリーに追加したい投稿にカーソルを合わせると、上図のように「クイック編集」のリンクボタンが表示されます。
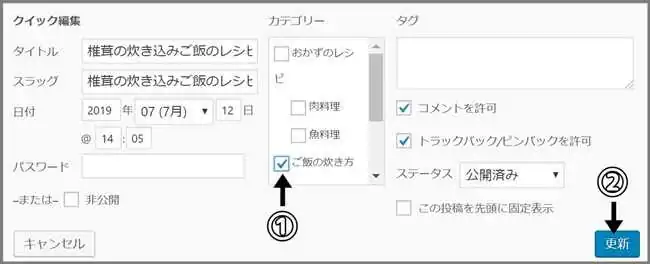
このようにクイック編集では、投稿に関する設定をスムーズに処理することができます。
任意のカテゴリーにチェック入れたら「更新」をクリック。
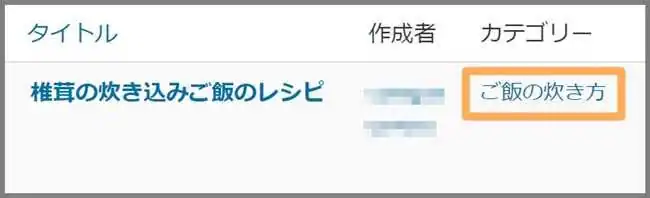
無事、投稿のカテゴリー分けが完了しました。
また、複数投稿に同じカテゴリーを一括で設定する場合も簡単です。
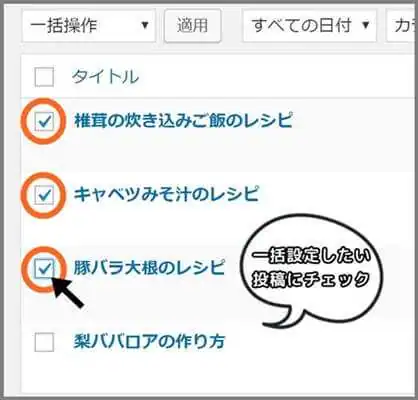
記事一覧から複数の投稿を選択したら「一括操作」プルダウンメニューを展開してください。
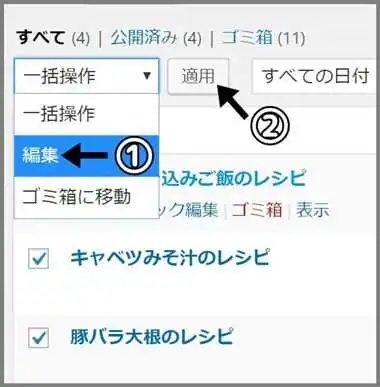
メニューから「編集」を選択し「適用」をクリック。
先ほどのクイック編集と同じようにカテゴリーを選択して「更新」を押せば完了です。
デフォルトカテゴリーを設定する
WordPressの投稿は、カテゴリーに必ず分類される仕様になっています。
そのためWordPressのデフォルト設定では「未分類」が追加されており、投稿時にカテゴリー選択をしなくても「未分類」カテゴリーとして仕分けられてしまいます。
このような、カテゴリーの未選択時に設定されるデフォルトカテゴリーを、「未分類」から任意のカテゴリーに変更することができます。
使用頻度の高いカテゴリーをデフォルトに設定しておけば、投稿時にいちいちカテゴリーを選択する手間が省けます。
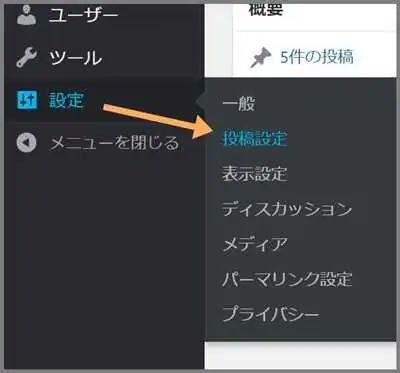
まずダッシュボード「設定」⇒「投稿設定」へと進みます。
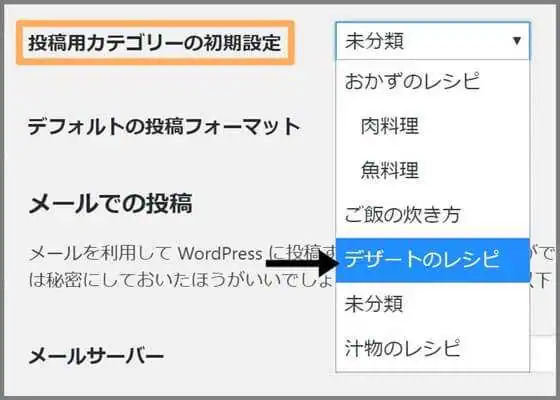
「投稿用カテゴリーの初期設定」のプルダウンメニューを開いたら未分類以外の任意のカテゴリーを選択しましょう。
最後に「変更を保存」をクリックしたら完了です。
未分類カテゴリーを削除する方法
サイトコンテンツのテーマやコンセプトが定まってくると「未分類」カテゴリーが不要になることもあります。
ところがこの「未分類」カテゴリー、削除できない現象が起こりえます。

これは未分類カテゴリーがデフォルトカテゴリーに設定されているために起きる現象です。
つまり前述の手順(「デフォルトカテゴリーを設定する」)で「投稿用カテゴリーの初期設定」から未分類を外すことで、削除できるようになります。
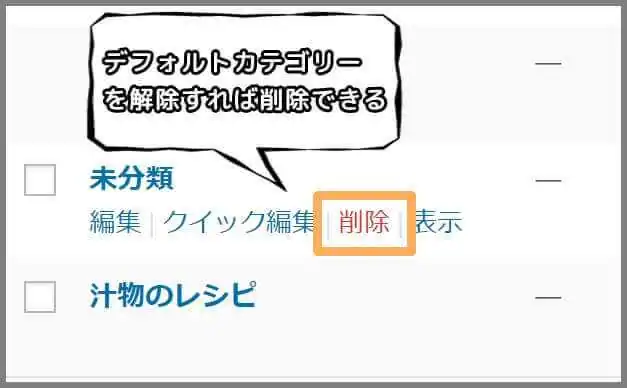
また、代わりにデフォルトに設定されたカテゴリーは削除ができなくなります。
※以上の手順で再びデフォルトを変更すれば削除が可能になります。
「カテゴリーの追加方法」のおさらい
・カテゴリー別にコンテンツを整理しておくと、読者は興味・関心に沿ってコンテンツを探しやすくなる。
・カテゴリーによるユーザービリティーの向上は、SEOに間接的に良い影響を与える。
・カテゴリーのスラッグ(URL)はアルファベットで設定しよう。
・親カテゴリーを指定することでカテゴリーを階層化できる。
・スラッグは頻繁に変更しない。
関連記事
・【初心者必見】WordPressで投稿してみよう【旧エディター】
・【WordPress】タグのメリットと追加方法&カテゴリーとの違い
・【WordPress】パーマリンクの設定方法&注意すべき3つのポイント
・【WordPress】新エディター「Gutenberg」の使い方【2019年最新情報】








