![]()
WordPressでコメントすると、発言者の名前とともに画像が付くことがありますよね。
この画像のことを「アバター」と呼び、おもにコメント発言者のイメージ(印象)を表します。
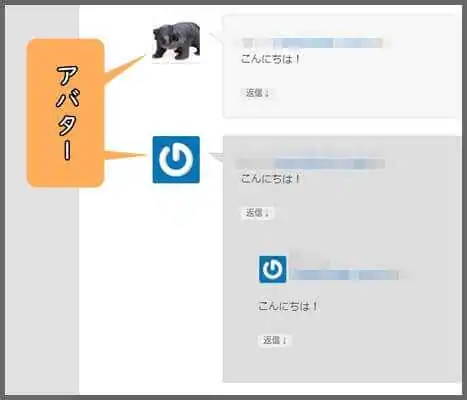
あなたがサイト運営者なら、顔写真などをアバターにすることで、読者に親近感を持ってもらえるかもしれません。
また、読者に向けて重要なメッセージをコメントする時、独自のアバターを設定しておくことで、注目されやすくなります。
このようにアバターはサイト運営においてメリットがあるので、事前に設定しておくのをオススメします。
WordPressで独自のアバターを設定するには、「Gravatar(グラバター)」という外部サービスを利用するのが一般的です。
今回はGravatarの特徴と、アバターを設定する手順を詳しく解説したいと思います。
Gravatarとは?
WordPressの管理画面には、下図のようにデフォルトアバターを設定する箇所があります。
※デフォルトアバター:一般読者がコメントする時に、表示される共用アバター。
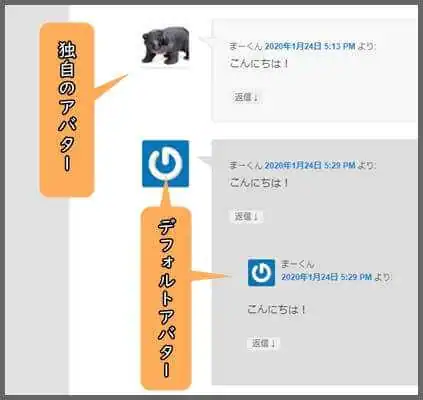
※WordPress管理画面「設定」⇒「ディスカッション」
しかし、独自のアバターを設定する項目がないことにお気づきでしょうか?
実はWordPressの基本機能では、独自のアバターを設定する箇所がないのです。
WordPressで独自アバターを設定するためには、外部サービス「Gravatar」を利用する必要があります。
Gravatarは、「WordPress.com」が提供している無料サービスです。
![]()
Gravatarでアバターを設定すると、自サイトだけでなく他サイトでコメントする際にも独自アバターを表示できます。
WordPressは、コメント時に入力されたメールアドレスを元に、Gravatarのユーザー情報を参照します。
もし、Gravatarに登録されているメールアドレスなら、そのコメントには独自アバターが表示される仕組みになっています。
そのため、WordPressユーザーのメールアドレスとアバター情報をまとめておく外部サービスが必要になるのです。
このように他サイトでも運用可能なアバターがGravatarの最大のメリットです。
Gravatarを利用すれば、他サイトの利用者ともコメント欄を通じて、交流を深めるきっかけを作ることができるでしょう。
もし自サイトのみの運用で良いと考えているなら、Gravatar以外の方法もあるので以下の講座を参考にしてみてください。
・【WordPress】プロフィール写真の設定方法【アバター】
WordPress.comのアカウント作成
それでは、Gravatarでアバターを設定する方法について詳しく見ていきましょう。
アバターに設定する画像は事前に用意しておいてくださいね。
まず、Gravatarの公式ページから「WordPress.com」アカウントを取得します。
![]()
「Gravatarを作成」をクリックすると、アカウント情報を入力する画面に移動します。
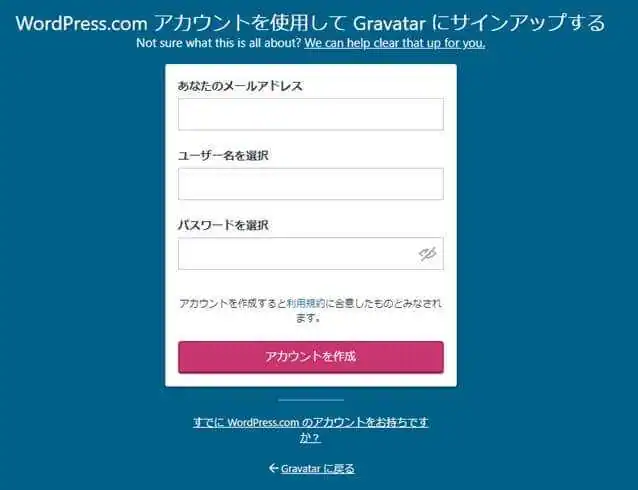
ここで入力したメールアドレスにアバター画像が紐づけらるため、コメント時に入力するメールアドレスを登録しておきましょう。
必要事項を入力したら「アカウントを作成」をクリックしてください。
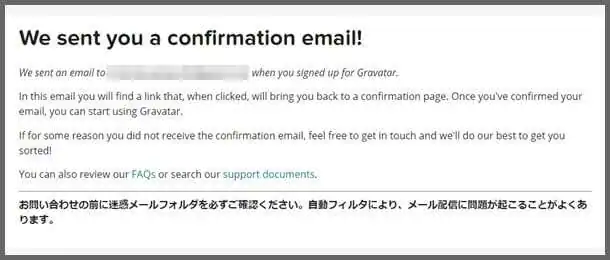
上図の画面が表示されたら、仮登録完了です。
メールボックスを確認するとWordPress.comから通知が届いているはずです。
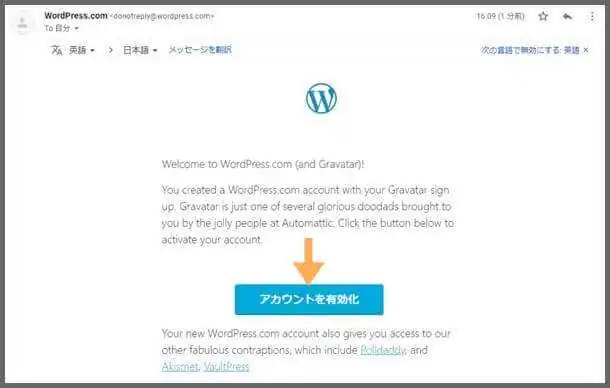
「アカウントを有効化」をクリックすると、ログインページが開きます。
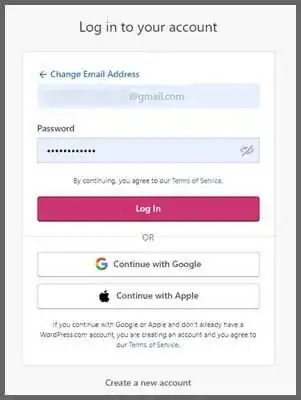
「Log In」が成功すれば「WordPress.com」のアカウント登録が完了です。
Gravatarでプロフィール写真を設定
WordPress.comのアカウントを手に入れたら、再びGravatarの公式ページに戻ります。
そして、画面右上の「ログイン」ボタンを押してください。
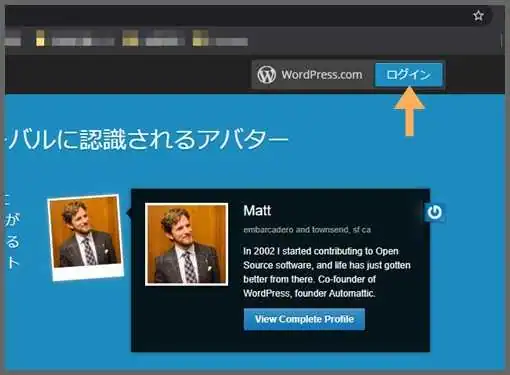
すると「マイ Gravatar」というアカウント画面に入ります。
![]()
次に、アバターとして使用する画像を設定しましょう。
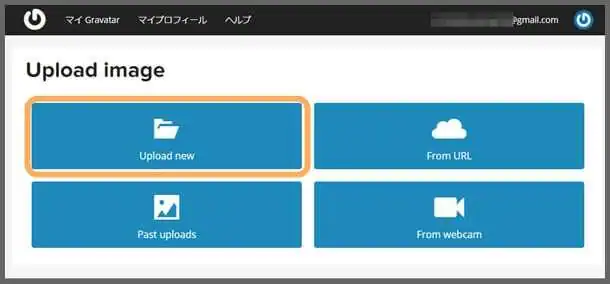
上図黄枠の「Upload new」をクリック。
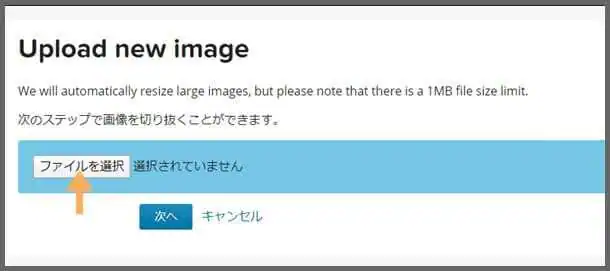
「ファイルを選択」をクリックして、アバターに設定したい画像をアップロードしてください。
「次へ」をクリック。
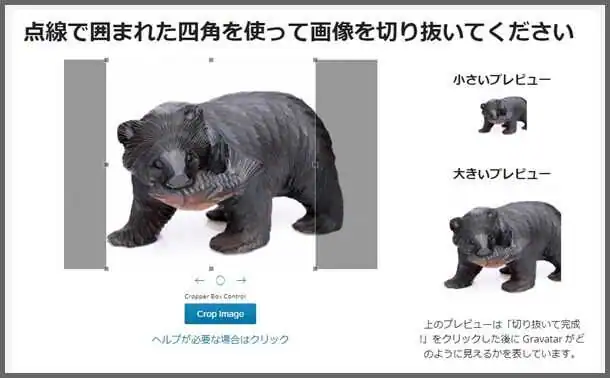
画像のトリミング画面が開きます。
画像の任意の位置やサイズに調整し「Crop Image」をクリックします。
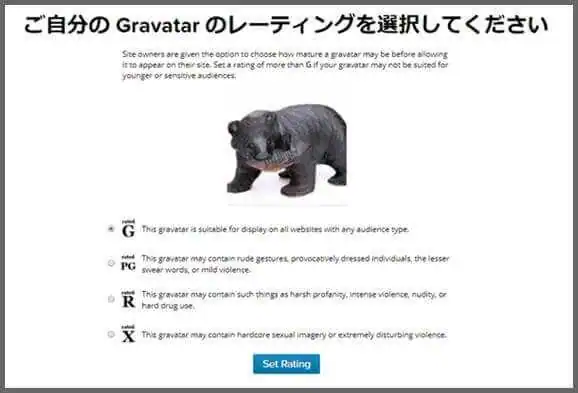
次にレーティング(対象年齢)を指定します。
上から順に解説します。
G :あらゆる人に適切
PG : 不快感を与える恐れ — 13歳以上の人向き
R:18歳以上の成人向き
X:最高レベルの制限
性的または暴力的なシーンをアバターにする場合には、PG以降のレーティングを指定しておきましょう。
とくにアバターに問題がなければ「G」にチェックを入れておいて大丈夫です。
最後に「Set Rating」をクリックすれば、アバター設定は完了です。
コメント投稿してみよう
それでは、実際にコメント投稿してみましょう。
投稿する時には、必ずメールアドレスの欄にアバターと紐付けされているメールアドレスを入力してください。
紐づけされているメールアドレスは「マイ Gravatar」で確認できます。
![]()
このようにGravatarはサイトではなく、メールアドレスとアバターが関連付けられているため、自サイトでなくてもWordPressサイトなら基本的にアバターが表示される仕組みです。
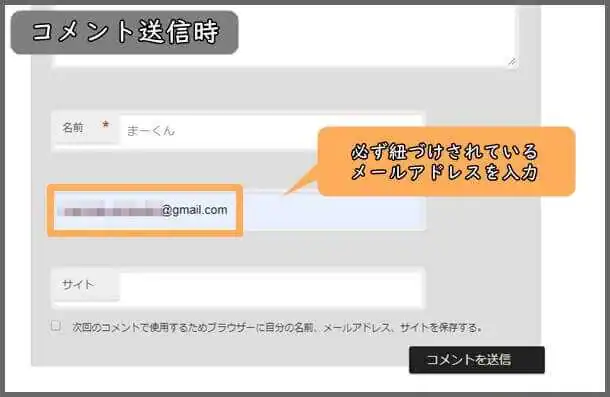
無事、アバターが表示されました。
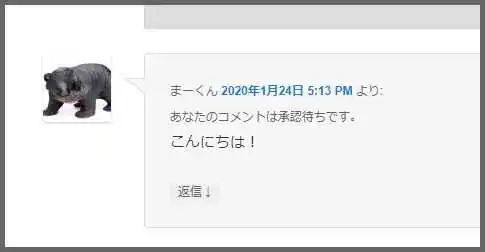
Gravatarでアバターを設定する方法は以上です。
「Gravatar」のおさらい
・読者に信頼感・親近感を持ってもらうために、独自アバターを設定しよう
・WordPressのコメントに独自のアバターを設定するには、「Gravatar」を利用する必要がある
・Gravatarに登録した画像は、他サイトのコメント時にもアバターとして表示される
関連記事








